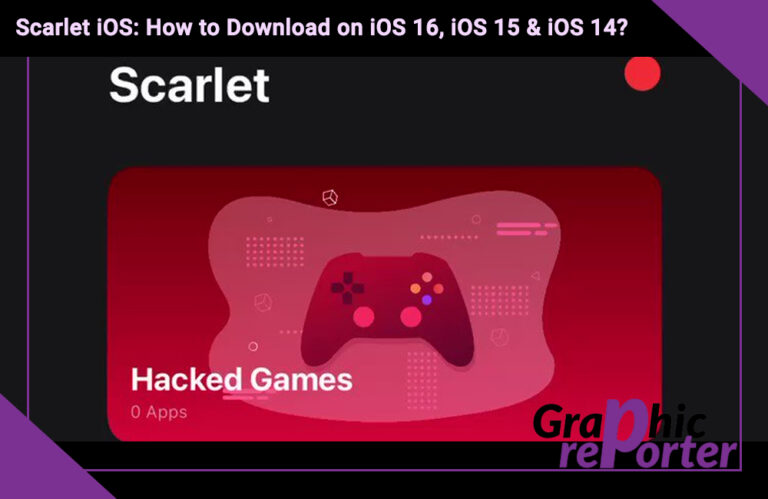How to Screen Record On Macbook In 2023 [Complete Guide]

We all know that screen recording is one of the best ways by which you can save it as proof. You can have a video call recorded by screen recording.
Now the question arises that how you can record the screen recording on Mac. What are the ways by which we can do so?
In this article, we are going to show you the ways by which you can screen record on a Mac. All you need to do is read this article carefully.
Read this article, and do let us know how you liked it, in the comments section given at the bottom of this article.
Table Of Contents
How to screen record on a Mac?
Many people do not know that Mac does have the feature of screen recording. To screen record on any Mac we need to follow the steps that are given below one by one.
- First of all, you need to go to Finder and then click on it. It is available at the bottom of the screen.
- From the list on the left-hand side, click on the applications button.
- After that, you need to Double Click on the QuickTime player to launch it, it is given in the middle of the screen.
- Then, come back to the home screen, when in the dock you will see the app logo. Click on it.
- After that, click on the option in the toolbar and then click on the new screen recording button.
- After a while, you can see that the screen recording will start.
- It will be confirmed by the recording bar which will appear on the top of the screen when the screen recording begins.
- If you want to record a specific portion of the screen, you can do so by clicking and dragging a box around it.
- Then, click on the stop button to stop the recording, when you are done with recording, either you can save it or quit it.
So, by following the steps given above you can screen record on your Mac.
Screen recording on Mac using Keyboard shortcut.
You can screen record on your Mac by using the shortcut of the keyboard too. To do so, read and follow the steps given below.
- Press the Command + Shift + 5 keys on the keyboard of the Mac on which you want to screen record. With this, the screenshot toolbar will appear at the bottom of the screen.
- Then, here you can select and record an entire screen or a specific portion of the screen. If you do not know which button to press, then the fourth button from the cross ( × ) is the one to tap on and start screen recording. Here, a full box will record the full screen and the broken box will record a particular portion of the screen.
- Now, you need to click on the Record button available on the right-hand side of the screen. This will start the recording.
- To stop the recording, you can tap on the square box in the circle available at the top side of the screen on the Mac. The shortcut key for this is Command+ Shift + ESC.
These are the different ways by which you can screen record on your Mac without using any other application. These two methods are valid and easy to use. You can choose any one of them.
- How to Turn on Safari Dark Mode on Mac
- How to Use And Download Netflix on MacBook
- How To Enable Docs Dark Mode On Chrome
FAQ ( frequently asked question)
Here below, we have answered two questions that have been asked by users from all around the world. Each question has been answered in detail. Do read each of them one by one.
Where does the screen recording go?
When the recording finish then you can find the screen recording in the videos of the application of your iPhone. When you open the video application then in the screen recording folder, you will find the screen recording.
Does it harm the laptop when we screen record?
No, it does not harm us when we screen records. There is no issue related screen recording on your Mac. If you want to screen record just follow the ways that have been mentioned above.
How to record sound with the keyboard shortcut method?
If you wish to record the audio file too while recording the screen, then you need to click on the options button given in the screenshot toolbar, and then in the microphone option choose one option.
Last words
In this article, we saw how we can screen record on Mac. Two different ways have been discussed. All we need is to follow the steps that have been given one by one.
Then we answered some questions about the screen recording on the Mac. If you have any questions or queries related to this article, then you can ask us in the comment section given at the bottom.
We will answer your questions as soon as possible. Thank you for reading this article.

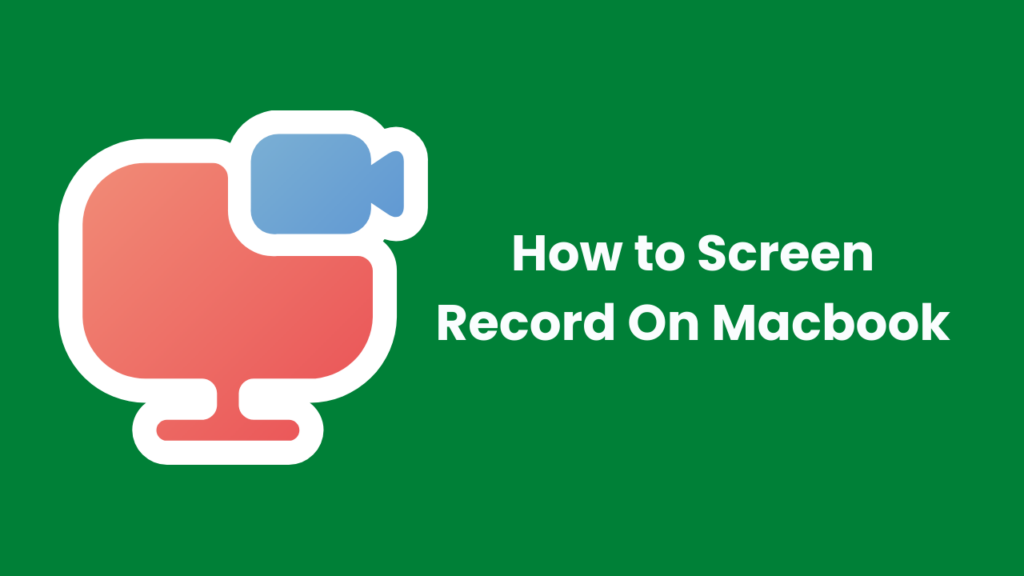

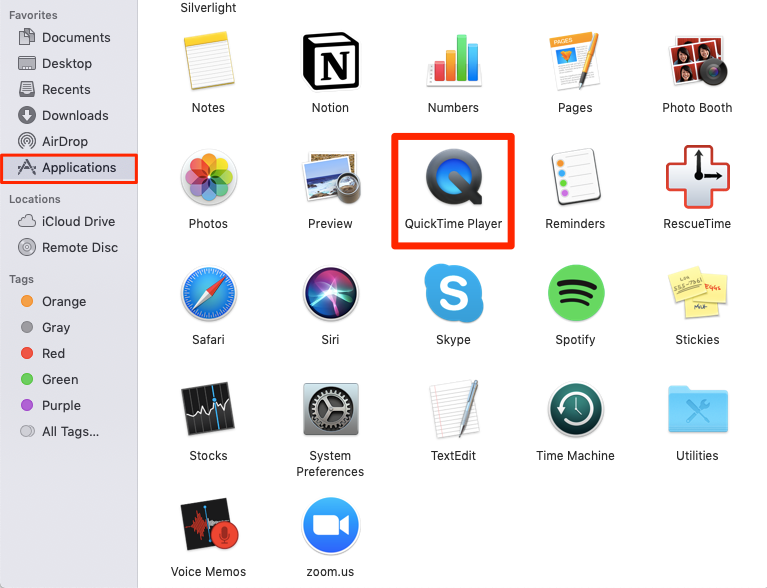
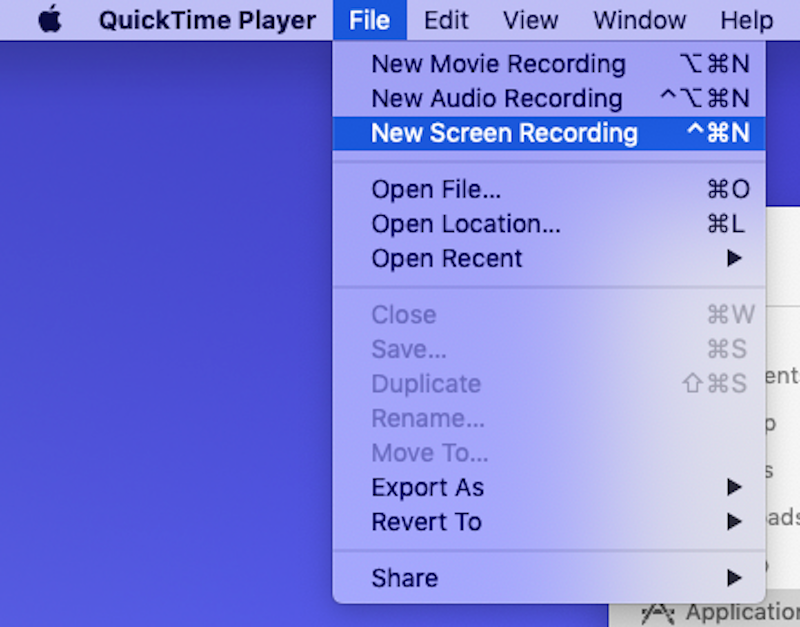
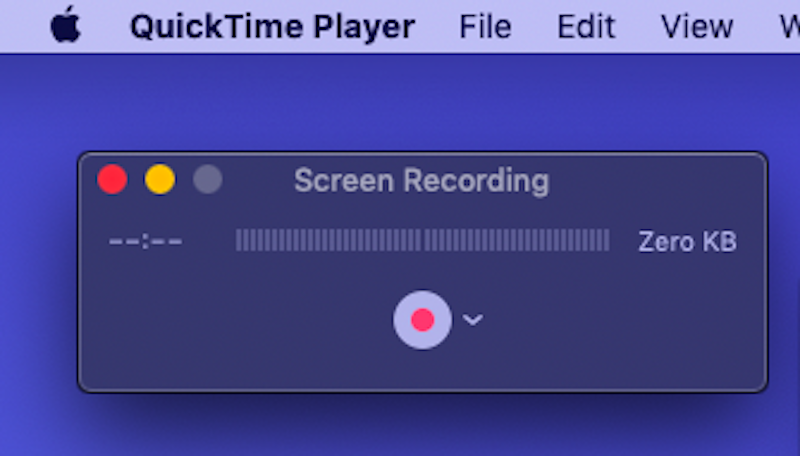
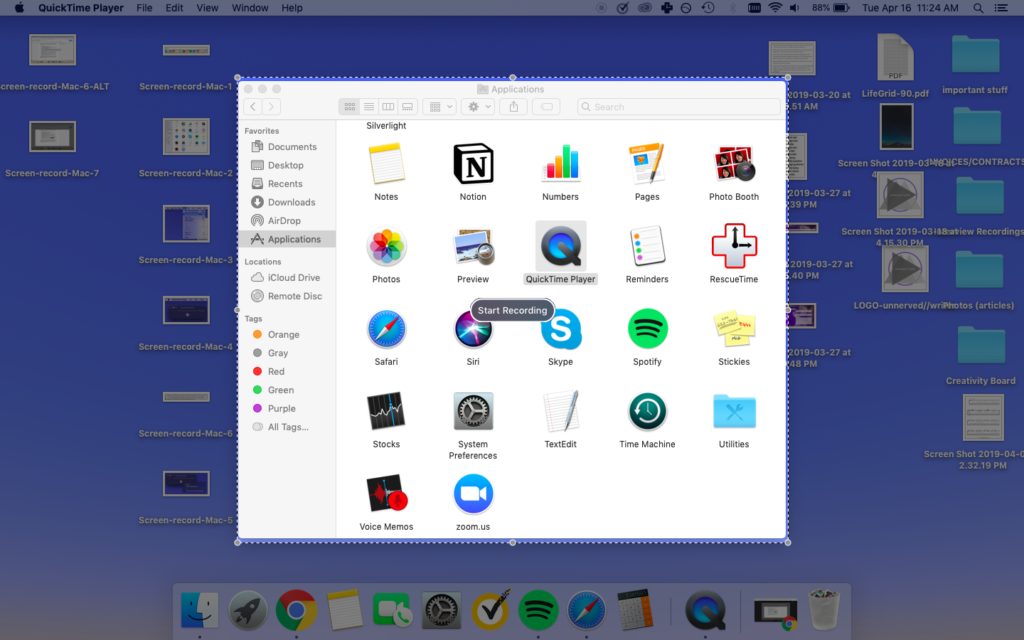
![How To Recover Deleted Photos From SD Card/Android [100% Working]](https://graphicreporter.com/wp-content/uploads/2023/01/How-To-Recover-Deleted-Photos-From-SD-Card-Android-100-Working-768x499.jpg)
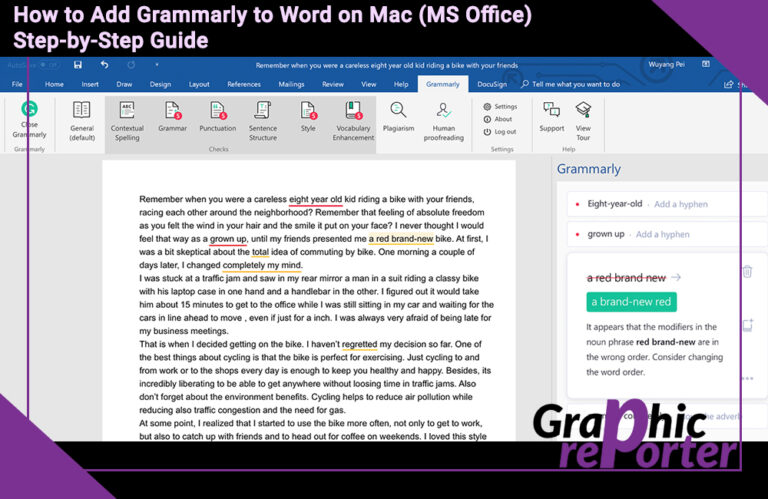
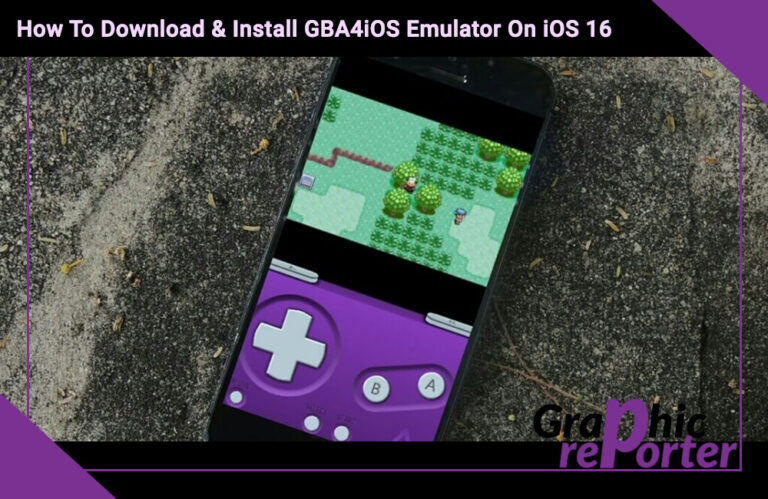

![How to Install 3D Pinball Space Cadet on windows 10 [Step By Step]](https://graphicreporter.com/wp-content/uploads/2022/08/Install-3D-Pinball-Space-Cadet-on-windows-10-768x432.png)