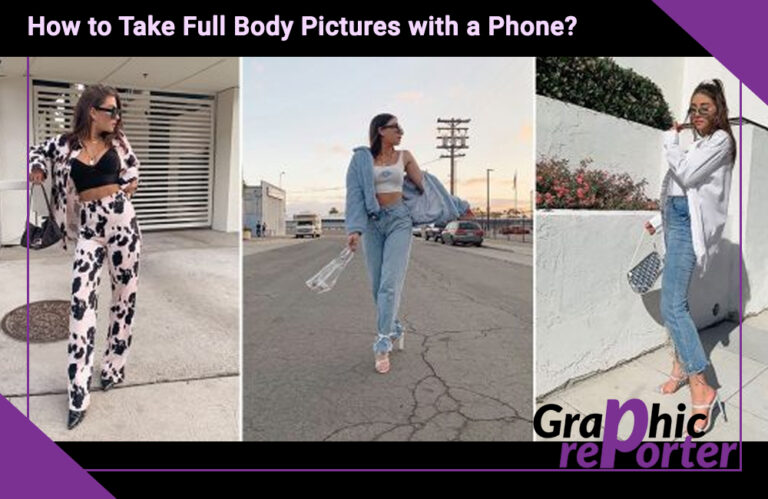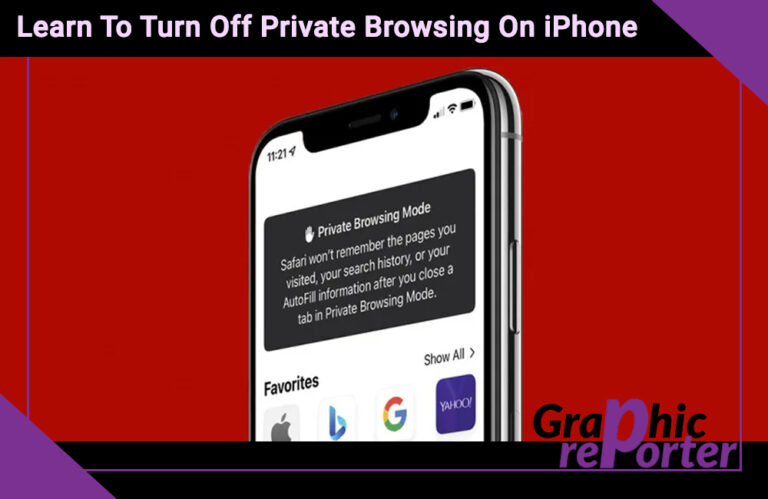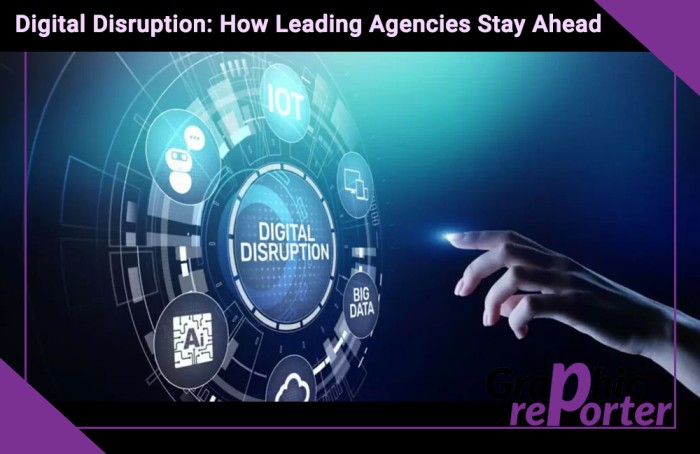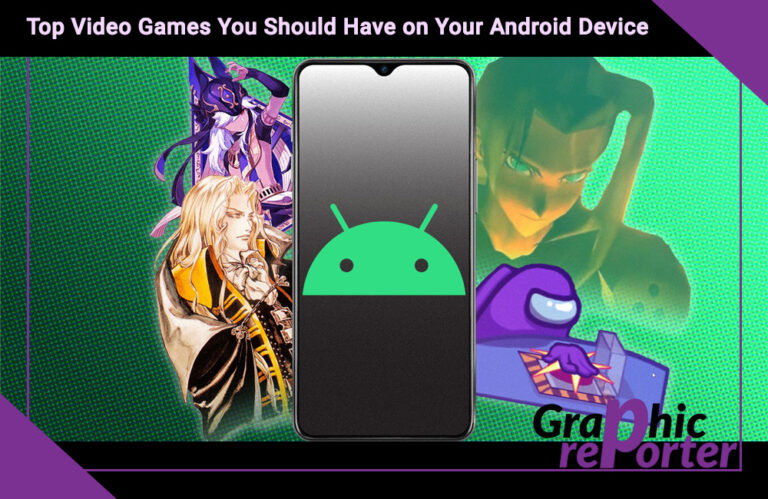How to Add Grammarly to Word on Mac (MS Office) – Step-by-Step Guide
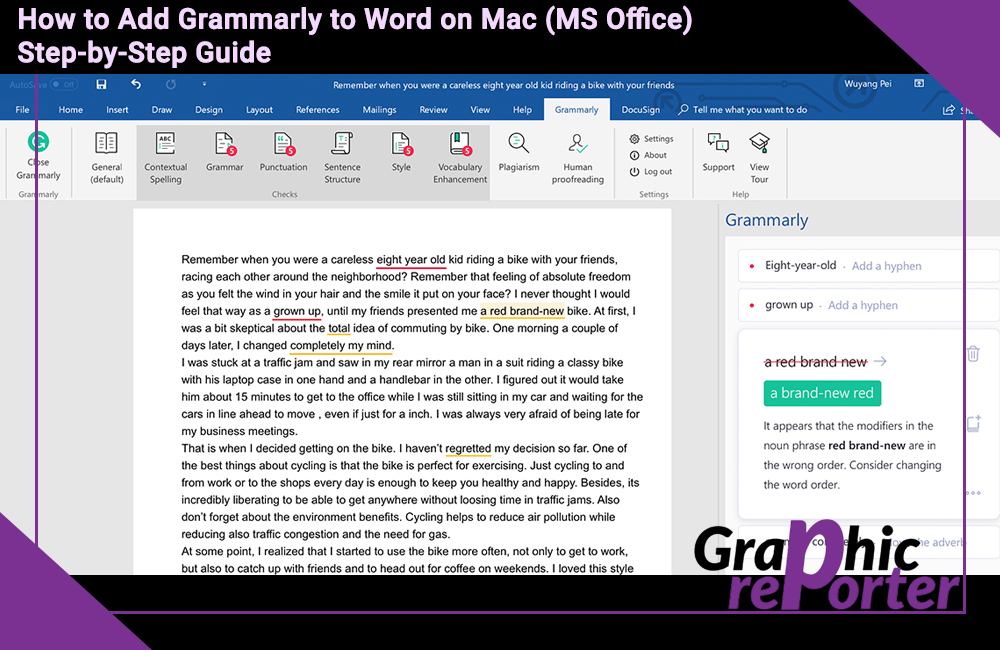
Irrespective of whether you are a writer, social media marketer, or even a copywriter, the significance of Grammarly is quite extensive. From helping you correct your grammar to simplifying sentence structure, Grammarly helps you out in many ways.
While it is true that you can access Grammarly via the Chrome extension, there’s an easier way to access Grammarly to make corrections on the go. If you own a Mac, you can add Grammarly to your Microsoft Word application.
This article will explore all the steps you need to follow to be able to add Grammarly to Word on Mac.
Table Of Contents
Is it Possible to Download Grammarly for Mac?
If you use Microsoft Word on your Macbook, there is an easy way to download Grammarly on the device. This spell-checking and Grammar-correcting tool is considered a writer’s best friend and for valid reasons.
Some of the benefits you can reap when you have Grammarly integrated into your MS Word on Mac include:
- Contextual spell check
- Context optimized synonyms
- Plagiarism checker
- Grammar corrections
- Punctuation corrections
- Round-the-clock customer support, etc.
The list of benefits that you get with Grammarly is diverse. So, having access to them is surely going to simplify your user experience for the better.
What are the System Requirements to Install Grammarly on Word on Mac?
As weird as it sounds, you do need to ensure that your Mac is running on a good processor and chipset before you download Grammarly to the device.
Following are a few pre-requisites:
- A compatible and functional macOS
- A compatible version of Microsoft Office 2016 or higher
We’d recommend that you not try and install Grammarly into your older version of the Mac since that will end up making the process laggy and faulty.
Steps to Add Grammarly to MS Word on Mac
Having Grammarly installed into your Microsoft Word ensures that you can correct the content as you go. What this does is simplify the task predominantly, ensuring that you won’t have to correct things individually.
Following are the steps you need to follow:
- Open the Microsoft Word software on your Mac and then open a new Blank document.
- Navigate to “Insert” and then tap on “Get Add-ons”
- Type “Grammarly” in the search field and press Enter.
- This will redirect you to the listing of Grammarly on the screen. Once you find it, click “Add.”
And, that’s it. You have successfully added Grammarly to your Microsoft Word application. It should be visible in the toolbar for easy accessibility.
What are the Features Available with Grammarly on Word on Mac?
Once you have successfully installed Grammarly on your Microsoft Word on your Mac, wondering what kind of features you get access to is quite a common afterthought.
Following are some of the most crucial features you get access to:
- Spelling and Grammar Checks: Grammarly provides real-time spelling and grammar checks as you type in Microsoft Word. It can identify and highlight errors, such as typos, misspellings, punctuation mistakes, and grammatical issues.
- Writing Suggestions: We don’t realize this but sometimes, there are better and more refined ways to write a sentence. Grammarly highlights those for you as well.
- Style and Tone Adjustments: If you want the final copy to look and sound professional, you need to ensure that the style and tone of writing are uniform throughout the entire article. Sometimes, not prioritizing this factor leads to issues conveying the subject of the article.
- Plagiarism Checker: Grammarly can detect potential instances of plagiarism by comparing your text against a vast database of online sources. This helps ensure the originality and integrity of your content.
- Vocabulary Enhancements: Tired of writing “very” and “just” every other sentence? Well, Grammarly’s integrated software will detect those unnecessary and boring words and turn them into something more professional and profound.
- Document Insights: Grammarly offers a document-specific dashboard that provides an overview of your writing patterns, word count, and the number of critical, advanced, and basic issues found.
This pretty much encompasses all the major features that you get to access with Grammarly on your Mac. If you haven’t installed Grammarly to Microsoft Word on your Mac, what are you waiting for?
How to Use Grammarly on Mac to Enhance Your Copy?
You pretty much have a comprehensive understanding of everything that comes with using Grammarly on your Mac. From installing to using it, there is a lot to unfold.
However, how do you use the Grammarly app to optimize and enhance the quality of your copy? Well, we have a few steps you can follow:
- Since you have Grammarly installed in Microsoft Word on your Mac, the good thing is that the software will correct the issues and offer suggestions in real time.
- As you proceed, pay attention to the suggestions that are popping up as you are writing. Pay close attention to these suggestions, and consider the context in which they appear to determine if they are appropriate for your copy.
- If you do any grammatical mistakes while writing the copy, chances are that Grammarly will help you identify the error and then fix it accordingly.
- Grammarly can analyze the tone of your writing and provide insights into how your copy comes across to readers. Ensure that the tone aligns with your intended message and target audience.
Once you have finished your corrections using Grammarly, the last step that you need to do is to proofread it manually. Sometimes, you need a human perspective to better understand what sounds good in the copy and what doesn’t. Grammarly is indeed a great aid but it can never be a substitute for one’s writing principles.
Conclusion
Installing and using Grammarly on MS Word on Mac isn’t as complicated as you think. If you are personally confused with the whole ordeal, we’d recommend that you follow the steps as they are mentioned. Sometimes, it is better to follow the steps as they are instead of overcomplicating everything. With Grammarly, one can continuously improve their writing skills and make the copy or content compelling.

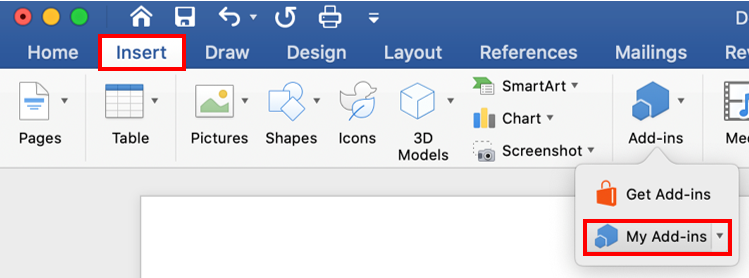
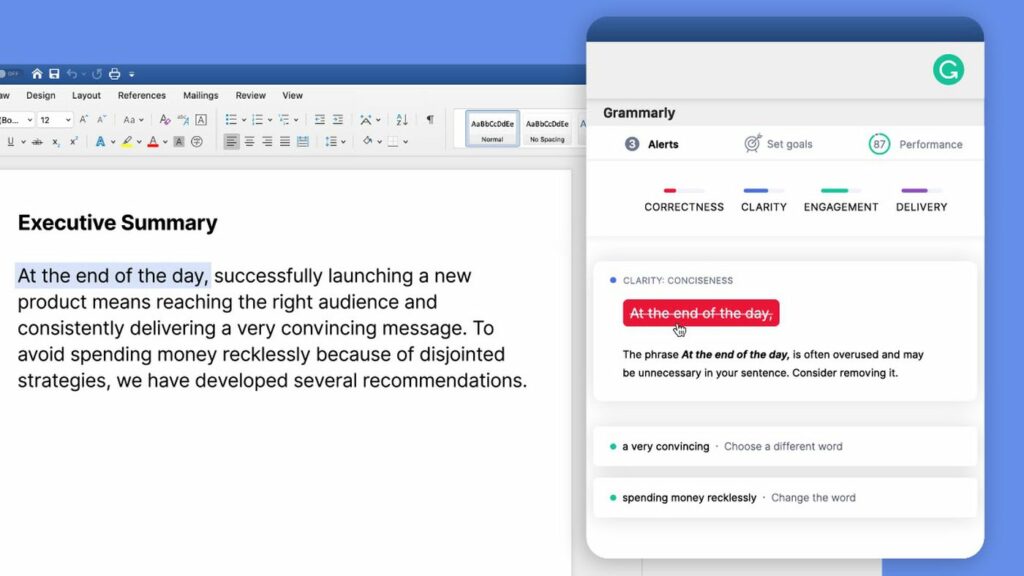
![How To Find Out Who Unsent Messages On Instagram In 2023 [Working Trick]](https://graphicreporter.com/wp-content/uploads/2022/07/How-To-Find-Out-Who-Unsent-Messages-On-Instagram-768x499.jpg)