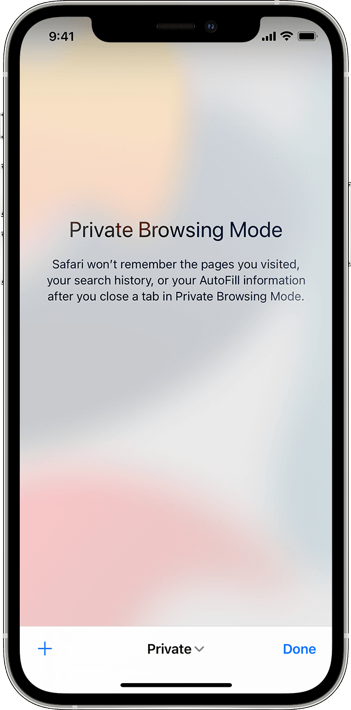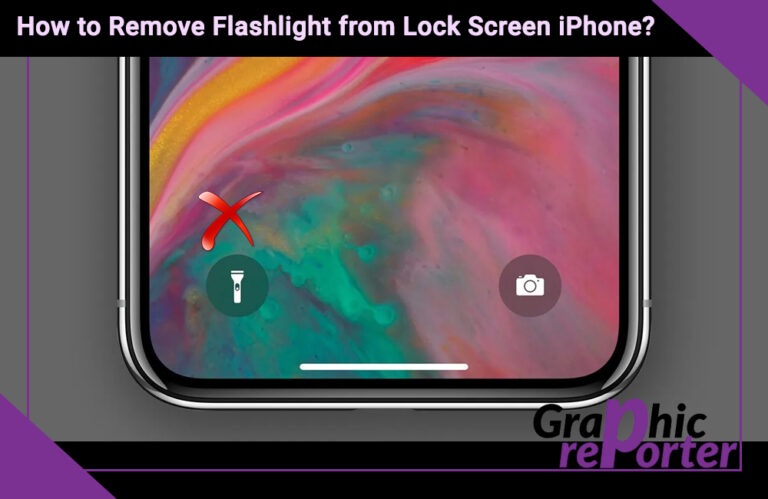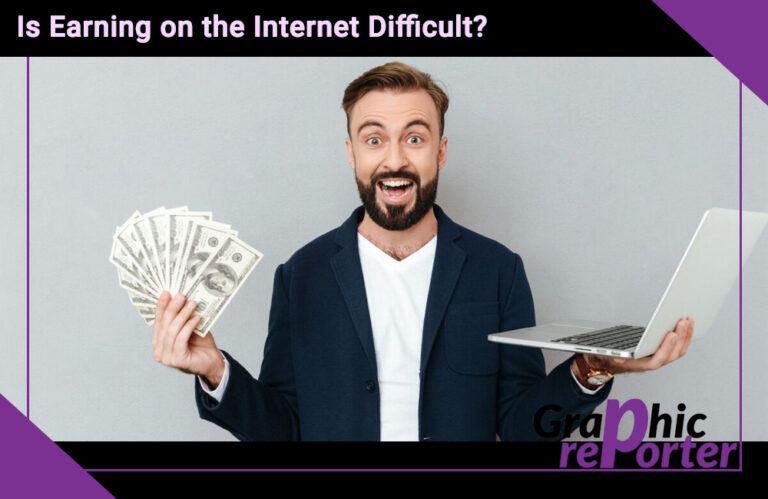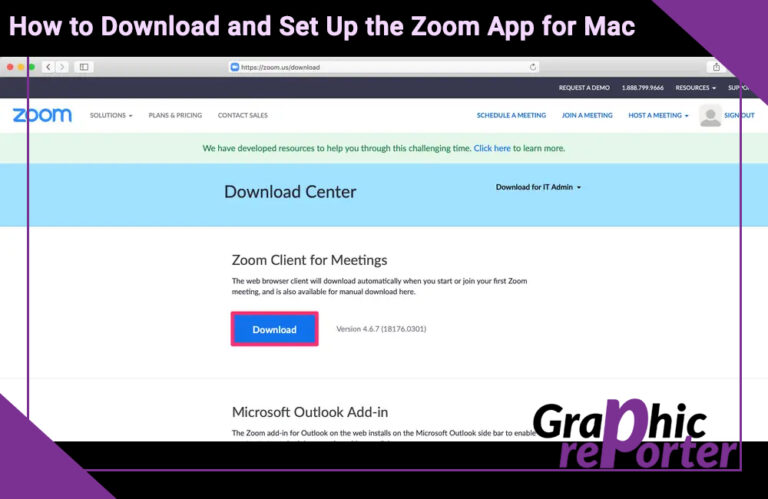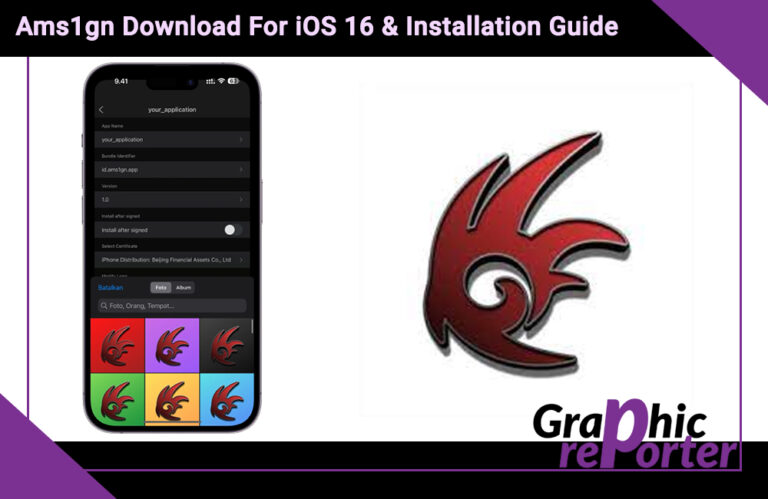Learn To Turn Off Private Browsing On iPhone
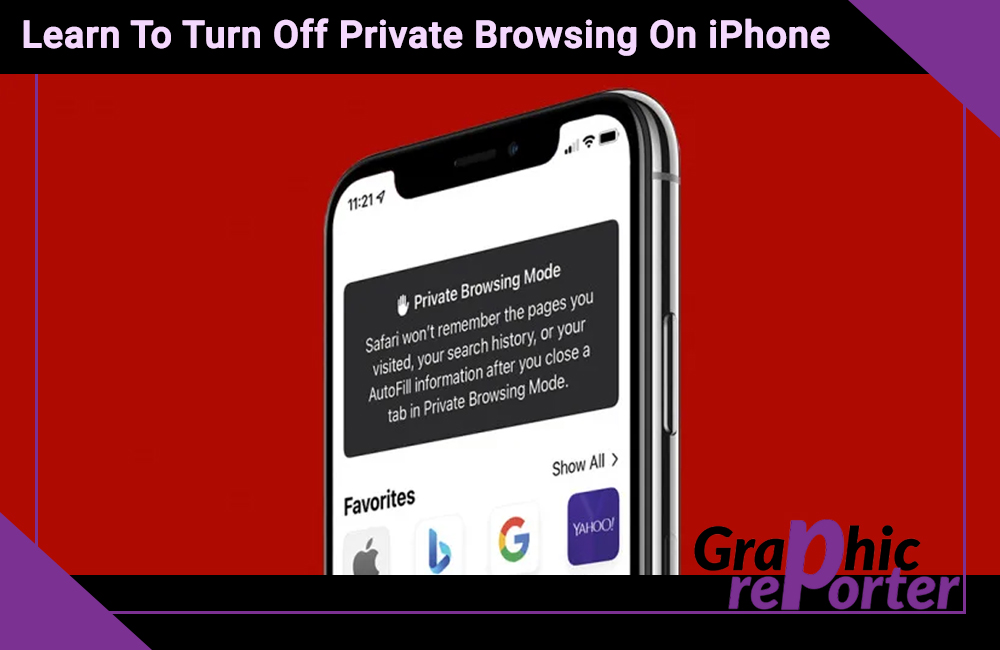
As an iPhone user, you must be aware of the private browsing mode on your device. It’s a useful feature that allows you to browse the internet anonymously.
Having this feature turned on will prevent Safari from tracking your browsing history, and cookies. Additionally, it will not save your personal information.
However, if you are facing issues with this feature, you can disable it on your device. To know how that’s done, you should read the post below.
Table Of Contents
Steps To Disable Private Browsing On iPhone
The steps to disable private browsing on iPhone are very simple. Just follow these instructions and you will be good to go.
- Access the Settings app on your iPhone.
- Scroll down till you see the Safari option, and tap on it.
- Scroll down again and tap the switch beside the Private Browsing option. This will disable private browsing on your device.
- The switch will no longer be green when private browsing is turned off.
Steps To Disable Private Browsing On iPad
You can also disable private browsing on your iPad. Here are the steps you need to follow.
- Launch the Safari app.
- Go to Settings in the upper-right corner of the screen.
- Access the Safari Settings Menu, and locate the option Private and Security.
- Once you find the option, tap on it.
- Look for the Private Browsing toggle in the Private and Security section, and tap on it.
- This will turn off private browsing on your iPad.
Thus, you can see how easy it is to disable private browsing in Safari on your iPhone and iPad.
Disable Private Browsing For The Current Session
If you don’t want to turn off private browsing permanently on your iOS device, follow these steps. This will disable the feature only for the current session. It means the next time you use Safari; the private browsing option will be on.
- Launch the Safari browser app on your iOS device.
- Tap the Tabs symbol.
- Select the option Private, and leave the private browsing mode.
After disabling private browsing, Safari will be able to track your history, and cookies, and even save cached information from websites that you visit. The only way to stop Safari from tracking your information is to enable private browsing.
Steps To Completely Disable Private Browsing
To completely turn off private browsing on your iOS device, you must follow these steps.
- Access the Settings app on your device.
- Tap on General, followed by Screen Time.
- Select the option Enable Restrictions.
- You will be requested to set a new password.
- Once that is done, scroll down to the option Websites.
- Tap on the option Restrict Adult content.
- This will turn on the web filter and disable private browsing on the Safari browser.
- Launch Safari and check the new changes. You will see that the private browsing option is removed from the browser.
As you can see, completely turning off private browsing will enable the web filter. This feature is useful for restricting kids from watching inappropriate content on the internet.
How To Open Private Browsing In Safari On iOS Device?
After reading the above steps, you know how to turn off private browsing on iPhone and iPad. Now the question is how to open private browsing in Safari. Enabling this feature will prevent the browser from tracking your history, and cookies.
Here are the steps you need to follow:
- Access the Safari app on your iOS device.
- Select the Tab Preview icon on the bottom right corner of the screen.
- Tap the options Tab Groups Switching, followed by Select Private Option.
- This will put Safari in private mode.
- Tap on the Plus symbol to add a private browser tab.
Well, that’s all you need to do to open private browsing in Safari on your iPhone and iPad.
Reasons To Turn Off Private Browsing On iPhone
There are many reasons why you will want to disable private browsing on your iPhone. It is generally advisable to avoid using private browsing mode because it makes it difficult for others to track your online activities.
Additionally, private browsing mode may occasionally disrupt regular web browsing, causing pages to load slowly or behave unpredictably.
Furthermore, turning off private browsing can help optimize storage space on your iPhone. This is because the data is not automatically deleted like other types of data.
Additional reasons to disable private browsing are:
- You will have access to your complete browsing history.
- You can access Safari’s latest features, such as support for third-party blockers, and picture-in-picture mode.
- It will be easier to sync your browsing data across multiple devices.
Ultimately, the decision to disable private browsing rests with you. However, if you aim to improve your browsing experience on your iPhone, disabling the feature could be a better decision.
Disadvantages Of Private Browsing
Before you turn on private browsing, you should know about the disadvantages associated with it.
The main drawbacks are;
- It will not save any login details that you enter on a website. This can be a problem when accessing banking or shopping site.
- It will not save your browsing data. If you accidentally close the browser, you will end up losing everything.
- If your device runs out of charge in the middle of browsing, you will lose all your tabs.
Do Third-Party Cookies And Browsers Track Your Data?
Some users believe that third-party cookies and browsers can track your data. Well, the truth depends on the browser you are using. That’s because some browsers track your data, and others don’t.
If you are concerned about your online privacy, you can check if the browser you are using tracks personal data or not.
Final Words
Private browsing is a great feature, especially for those who are concerned about online privacy. It prevents the browser from saving your login details, tracking cookies, and saving browsing history. But if you turn off this feature, you will lose all these perks. At the end of the day, it’s your decision whether you want to keep this feature turned on or off.