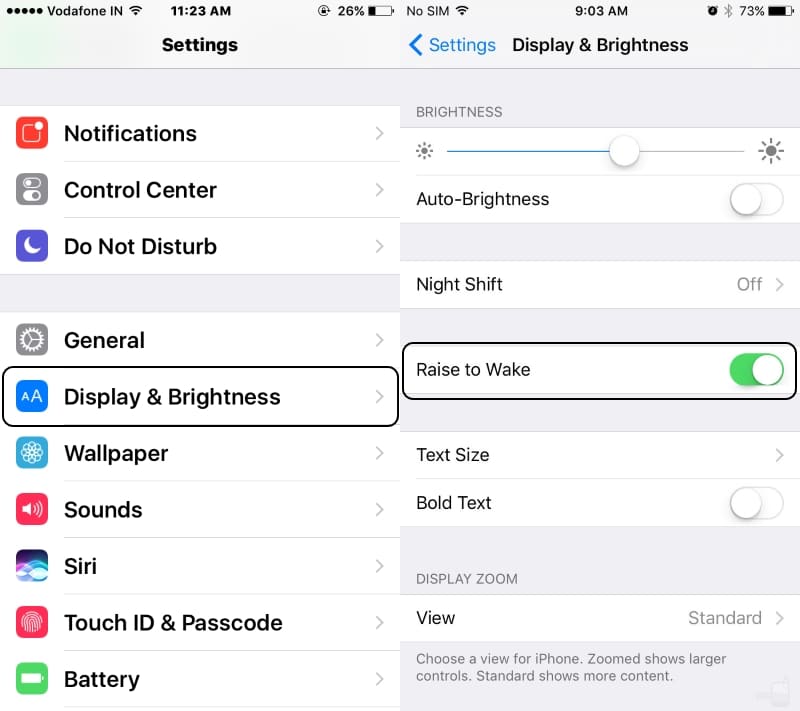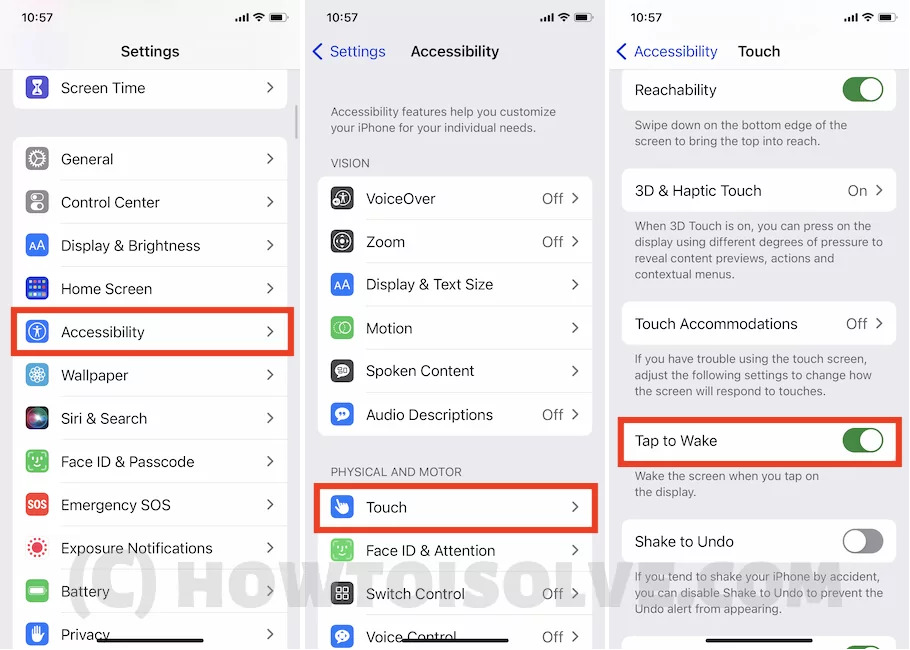iPhones are designed with a lot of functionality in mind. So, when it comes to the available shortcuts on the iPhone’s lock screen, there are two factors that you have to pay close attention to – Camera and Flashlight.
Now, the camera is a fairly simple shortcut and isn’t something that will embarrass you. However, can you imagine having the flashlight of your iPhone suddenly turned on when you are in the middle of the road or on public transport?
Well, if you want to avoid such conflicting situations and want to remove the flashlight from your lock screen, this is the article you need to keep in mind.
Table Of Contents
Is it Possible to Remove the Flashlight Shortcut from the iPhone’s Lockscreen?
The flashlight shortcut has been introduced by Apple in the iPhone X and later devices as a permanent fixture. So, to answer your question, “Can you remove the flashlight shortcut from the iPhone?”
Well, technically you can’t.
However, the good news is that there are some effective ways by which you can reduce your risks or chances of turning on the flashlight accidentally via the shortcut.
What are the Tips to Disable or Remove the Flashlight from the iPhone Lock Screen?
We confirmed that you can’t remove the flashlight shortcut from your iPhone’s lock screen, but we have tips that can help you disable it for good.
So, let us get those sorted out for you:
Disable “Raise to Wake”
As the name suggests, the Raise to Wake feature immediately turns on the iPhone the moment you lift the device. While this is quite a needed and convenient feature, you can’t deny the fact that it also elevates your risk of turning on the flashlight too.
Here’s how you can disable the feature:
- Open your iPhone Settings
- Navigate to Display and Brightness
- Click on the “Raise to Wake” feature and ensure that the toggle is turned off.
Disable “Tap to Wake”
A lot similar to the previous one, the Tap to Wake feature is another common reason why you might end up turning on the flashlight in the middle of the road. Disabling this feature isn’t rocket science.
Here’s what you need to do:
- Open your iPhone Settings
- Navigate to “Accessibility”
- Then, tap on Touch.
- Find “Tap to Wake” and ensure that the toggle is switched off.
Now, these are two of the preventive measures that we’d personally recommend you follow when it comes to ensuring that you don’t end up turning on the flashlight on your iPhone.
Steps to Turn off the Flashlight From the iPhone Lockscreen
We discussed the preventive measures briefly. But, what about the situations where you have accidentally turned on the Flashlight and you want to turn it off immediately?
The following steps should help you figure that out:
- Long press the flashlight icon on the lock screen.
- Next, you can ask Siri to turn off the flashlight.
- If you want to do it manually, you can open Control Center and turn off the flashlight from there as well.
How to use Flashlight on the iPhone Lock Screen?
If you wish to use the flashlight option on your iPhone lock screen, there are two routes that you can follow.
1. Via shortcut
For this, you’d have to use the Shortcut that’s available on the iPhone lock screen. To turn it on, you’d need to long press on the Flashlight short until you feel the haptic vibration. Once you feel that, the flashlight will turn on immediately after that.
To turn it off, you’d have to follow the same steps as we mentioned above. The steps are simple and accessible.
2. Via Control Center
If you don’t want to use the shortcut option, another bypass method is to use the Control Center directly. For this, you’d need to swipe up from the bottom to open the Control Center.
From there, you’d need to find the flashlight icon and then turn it on. You can follow the same steps to turn it off as well.
Overall, the steps are fairly simple if you wish to turn on the Flashlight on your iPhone without any hassle or confusion at all.
Can You Remove the Camera Shortcut from Lockscreen?
The iPhone lock screen consists of a flashlight and a camera icon for easy accessibility. Much like how it is not possible to hide or remove the flashlight shortcut, the same is the case with the camera icon too.
However, you can hide the camera app system-wide by following the steps mentioned:
- Open Settings on your iPhone.
- Navigate to Screen Time
- Go to “Content and Privacy Restrictions”
- Enable the “Content and Privacy Restrictions” option. If the toggle is not green, do it immediately.
- Tap on “Allowed Apps”
- Find the Camera app and turn it off.
That’s all you have to do. It might sound complicated but following these steps should make a lot of things easier and seamless for you.
What are the Advantages of Shortcuts on the iPhone Lockscreen?
You might not find it convenient to have the flashlight and camera shortcut on the lock screen but many iPhone users do. Some of the advantages of these shortcuts include:
- With shortcuts on the lock screen, you can easily access your most frequently used apps without having to unlock your iPhone.
- By having shortcuts readily available on the lock screen, you can perform certain tasks or actions more quickly.
- iPhone users can customize which shortcuts appear on the lock screen.
- Shortcuts can be programmed to automate a series of tasks, even across different apps.
- Shortcuts are integrated with Siri, Apple’s virtual assistant.
- Some shortcuts are designed for emergencies
It’s worth noting that the capabilities of shortcuts and their integration with the lock screen might change with newer iOS updates or new iPhone models.
Conclusion
If you are stuck wondering how to remove the flashlight shortcut from your iPhone’s lock screen, we hope this article answers all your questions. Sometimes, all you need to do is follow the tips mentioned to make things a bit simpler for you.