How To Use iMessage On Android And Windows In 2023 [Guide]
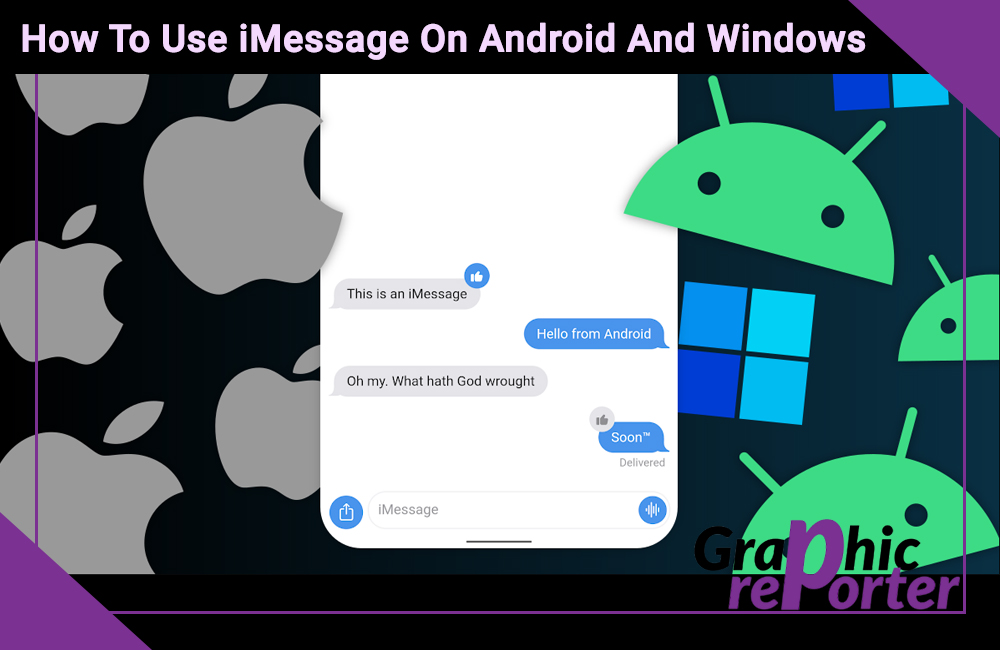
How To Use iMessage On Android And WindowsiMessage is the messaging app for iOS devices. If you use an iPad or iPhone, you will have used iMessages to communicate through text.
The app allows you to send text messages, videos, pictures, and other forms of multimedia files to the users over the cellular data connection of the Wi-Fi. You can only use the iMessage app on Apple devices.
Table Of Contents
How To Use iMessage On Android And Windows
If you are within the Apple ecosystem, then you will have no problem using the iMessage app on your Apple devices.
But what if you want to use the iMessage app on your Android device (phone or tablet) or Windows PC? Well, through some workarounds it will be easier for you to do so. In this article, we will be discussing how you can use iMessage on Android and Windows.
Use iMessage On Android
You can use the iMessage app on your Android device using the iMessage app. AirMessage transfers or forwards your messages on your iMessage app to your Android device. Do note that you will need a Mac to get ahead with this method. Given below is the step-by-step guide to using AirMessage and use iMessage on Android-
- Open the browser on your Mac, and head to the AirMessage website. You can do so by clicking on this link. Download the server on your Mac and add the app to the Application folder.
- Now, launch the app on your device. On the pop-up window, click on Connect an Account (Recommended) button. You will have to link your Gmail account to continue ahead.
- When you first use the iMessage app, you will have to allow AirMessage to send and read messages. To do so, click on the Open System Preferences.
- Head to Security & Privacy and then to the Privacy tab. Here, on the right-side click on Automation and enable it.
- Now in the Privacy tab, head to Full Disk Access and add the AirMessage app to it.
- Next, in the System Preferences, head to the Energy Saver menu. Here, move the Computer Sleep slide to Never. This will set your Mac to always function.
- Now, open Google Play Store on your Android Device. From here, download and install the iMessage app.
- Now, open the Air Message app and log in to the same account you logged in on the Air Message app on your Mac.
- After you have successfully logged into your account, tap on the Chat icon in the bottom right corner.
- Now, type the number to whom you want to send the message.
- Click on the Allow button when you are asked and you will be good to go.
Use iMessage On Windows
If you want to use the iMessage on your Windows PC then you can use it through Chrome Remote Desktop. You will need the Chrome browser installed on both your Mac and your Windows PC. To use iMessage on Windows using Chrome Remote Desktop, follow the steps given below-
- Click on this link to head to the Chrome Remote Desktop Extension page. You can do so by clicking on this link. Here, click on Add To Chrome to install the extension on your Chrome. Install the extension on Chrome for both your Windows and Mac.
- Set up Chrome Remote Desktop on both your devices. Click on the puzzle icon on the top right corner and click on Chrome Remote Desktop.
- Now, click on the Download icon to continue with the setup process.
- Wait for the host installer to open up. Click on Continue to move ahead with the process.
- Select the disk on which you want to install it, and click on Chrome.
- Next, click on Change Install Location.
- Enter the device name and click on Next.
- Next, you will be asked to enter the PIN. Enter and re-confirm the PIN, and then click on Start.
- Click on Open Accessibility Preferences. Here select the ChromeRemoteDesktop to add it to the list.
- On the next pop-up screen, click on Open Screen Recording Preferences.
- Once done, click on OK and then on Close.
- Open Chrome Remote Desktop on Mac.
- Head to the Remove Support tab, and click on Generate Code. You will be given an access code.
- Now open the Chrome Browser on Windows, and access the Chrome Remote Desktop.
- Here, enter the access code displayed on your Mac, and click on Connect.
- You will get a pop-up on your Mac, click on the Share button. This will enable your Windows PC to access the Mac.
- Once connected, you will get a successful connection prompt.
- Now open the iMessage app on your Mac and you will be able to use the application on your Windows PC.
Why Is iMessage Not Available For Android?
Messages on iMessages are sent through Apple Server and are end-to-end encrypted. iMessage is only usable by the devices that can decrypt the messages sent or received, which leaves out Android devices.
Is There A Way To Use iMessage On Android?
Yes, you use the AirMessage app to use the iMessage on your Android device. We have discussed the complete process to do so in the article above.
Can I Use iMessage On A Windows Computer?
With the help of Chrome Remote Desktop, you will be able to use iMessage on your Windows PC. You can follow the steps above to use iMessage on Windows PC.
Can I Make FaceTime On Non-Apple Device?
Users with non-Apple devices cannot make FaceTime, but they can join the link shared by other users.
Is It Safe To Use AirMessage Or Chrome Remote Desktop For Using iMessage?
Yes, it is completely safe to use them to access iMessage on Android or Windows. AirMessages as well as the Chrome Remote Desktop, both are highly encrypted so your data won’t be shared. Ensure that no one has access to your Gmail account.
Final Words
Well, you cannot download the iMessage app on your non-Apple devices like Android phones, Android tablets, or Windows PC. You can use AirMessage and Remote Desktop to connect and use iMessage on Android and Windows.

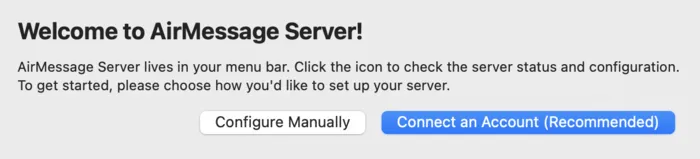
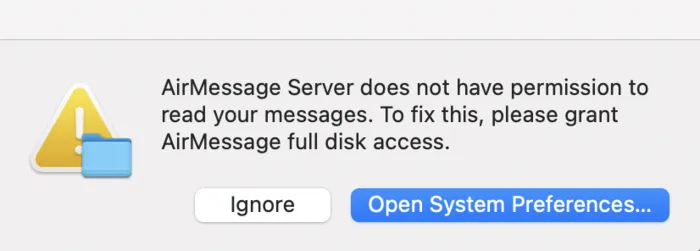
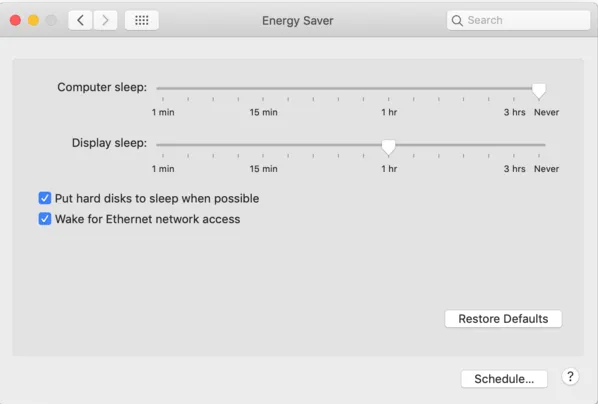
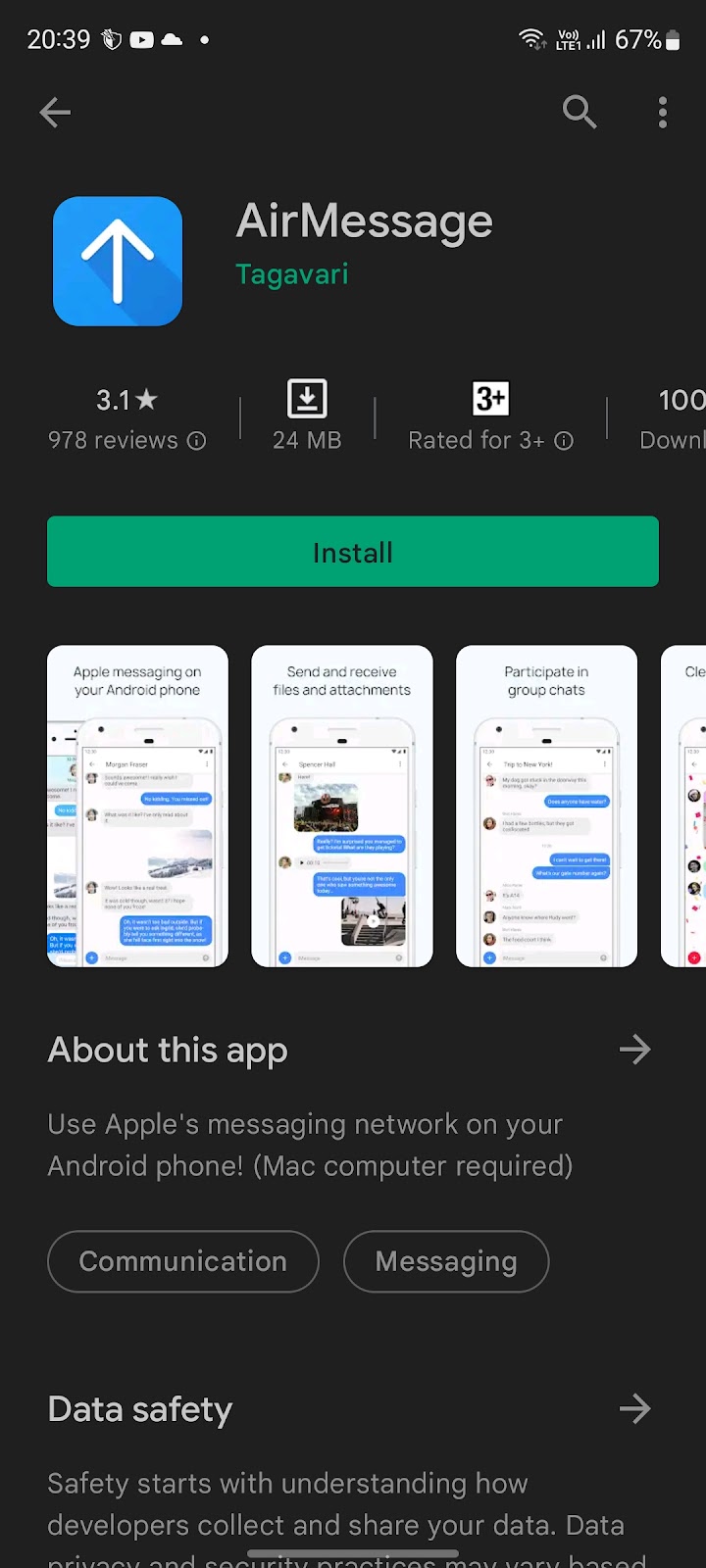
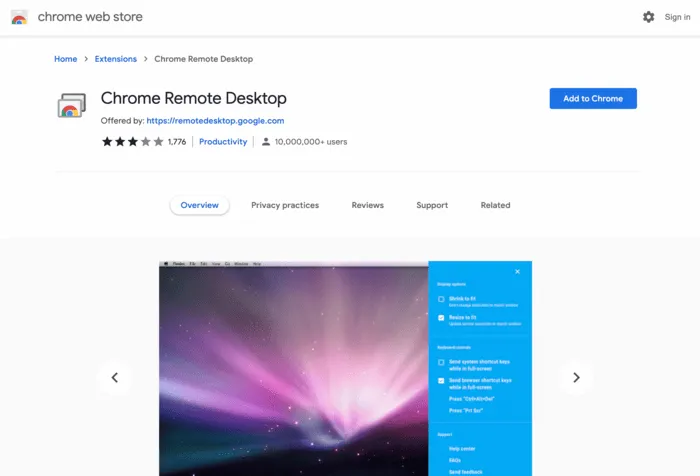
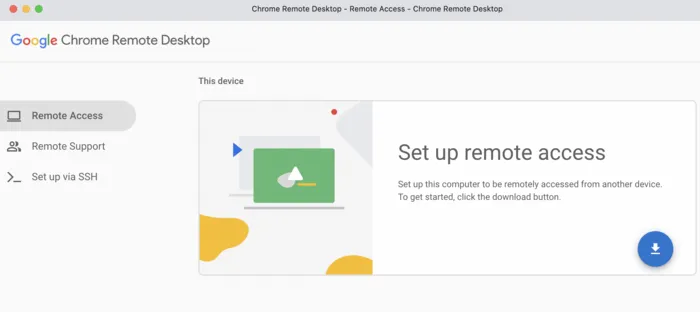
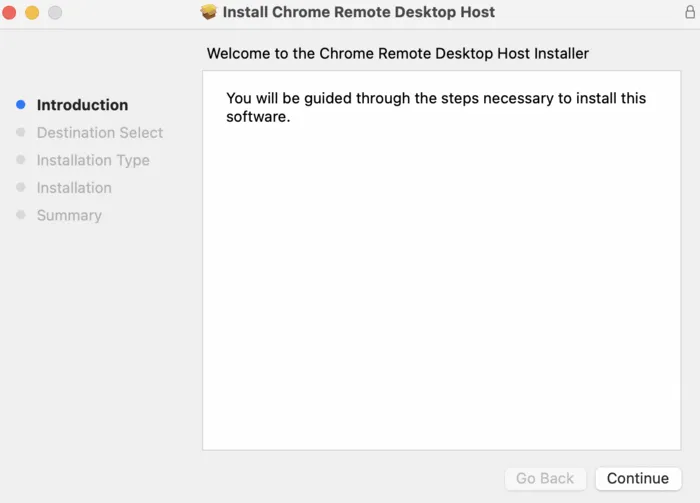
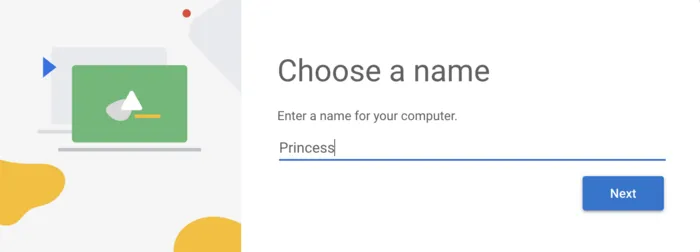
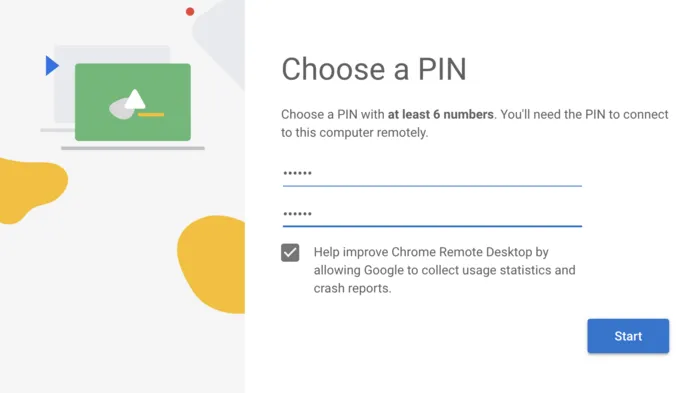
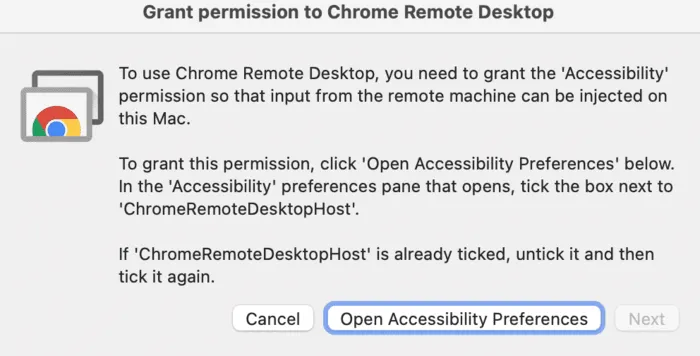
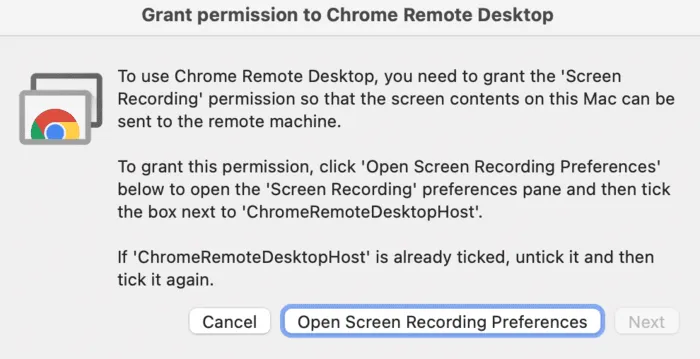
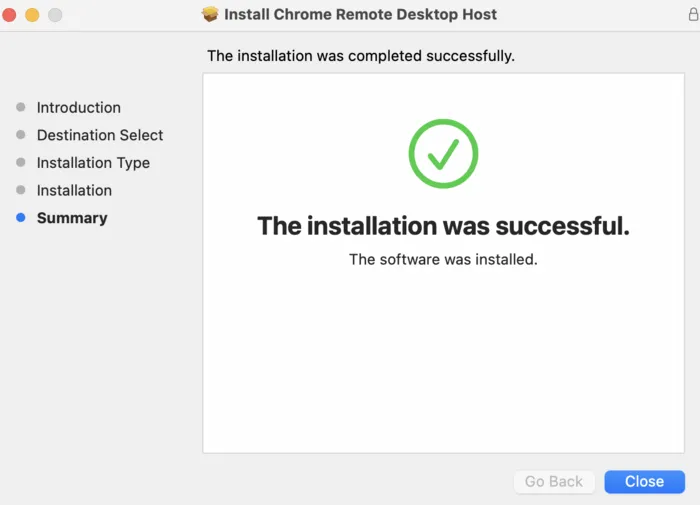
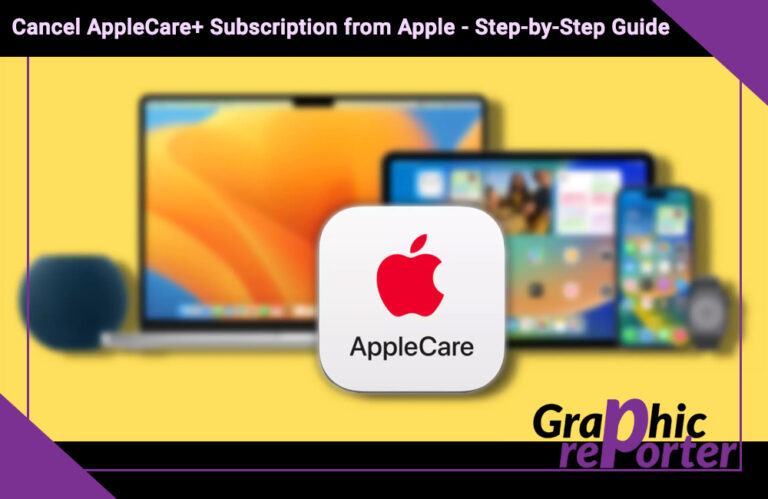
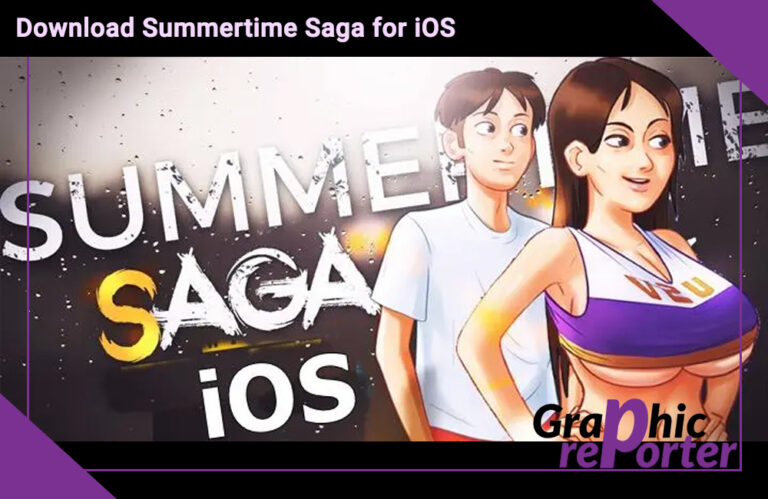
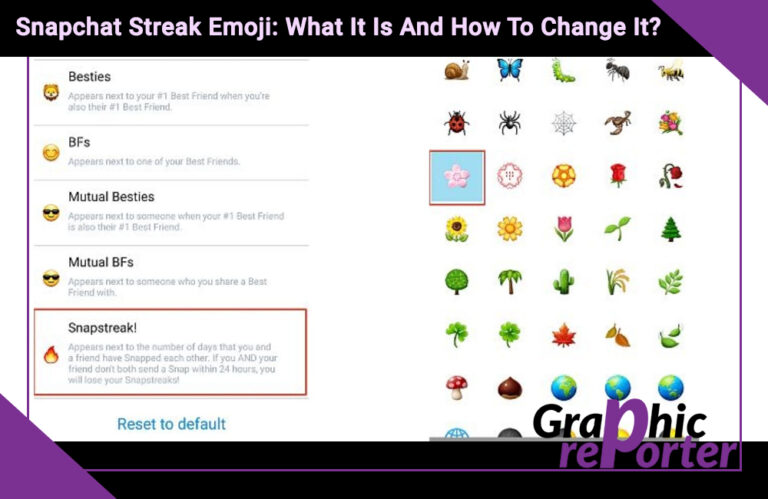
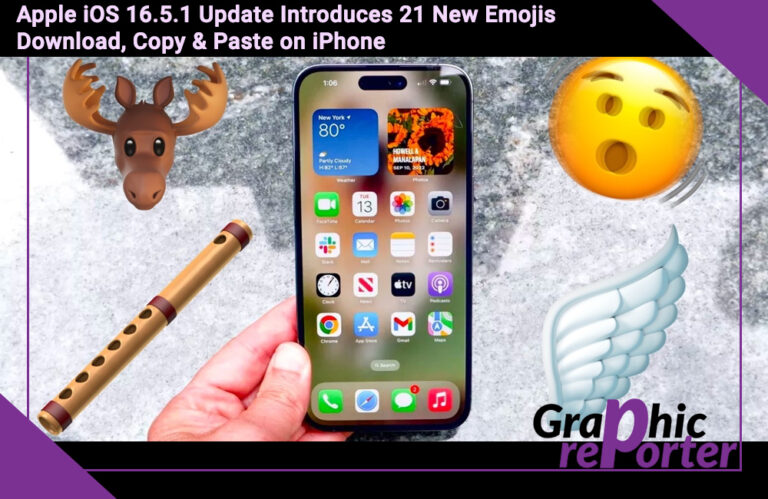
![Why Did Spotify Log Me Out? In 2024 [Here Is the Reason And Fixes]](https://graphicreporter.com/wp-content/uploads/2023/09/Why-Did-Spotify-Log-Me-Out-Here-Is-the-Reason-And-Fixes-768x499.jpg)
![How To Recover Deleted Photos From SD Card/Android [100% Working]](https://graphicreporter.com/wp-content/uploads/2022/08/Recover-Deleted-Photos-From-SD-768x432.png)