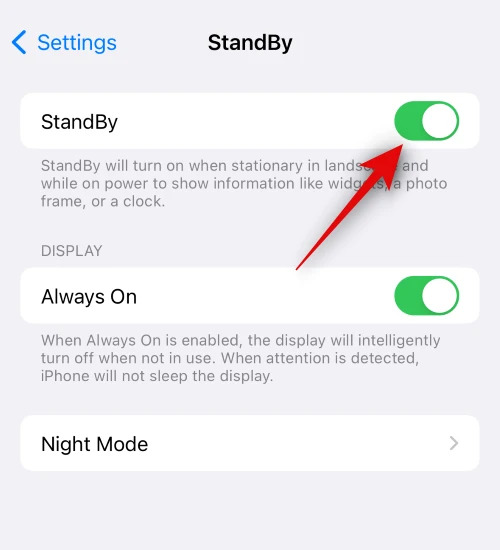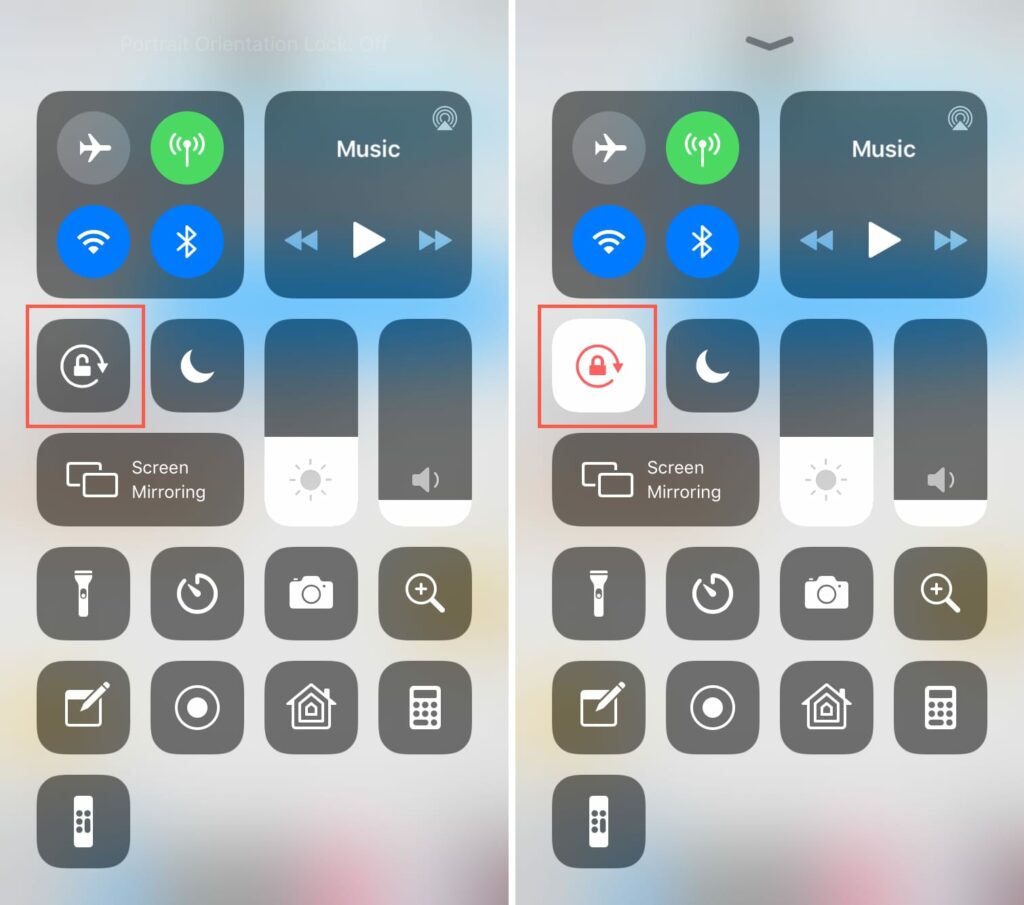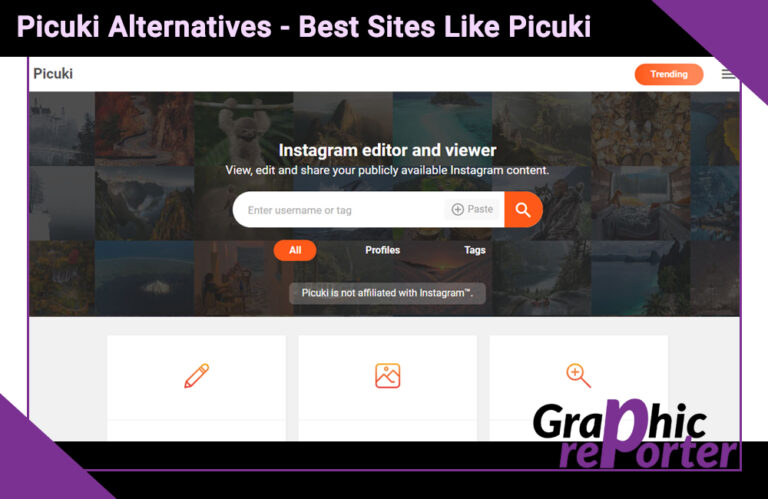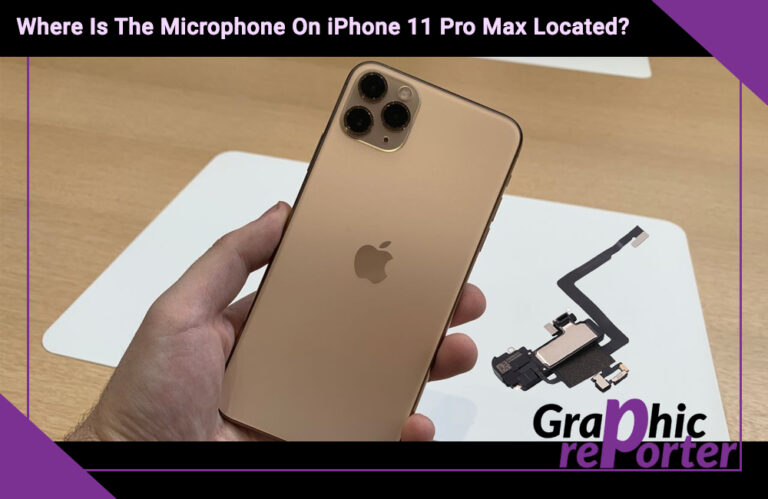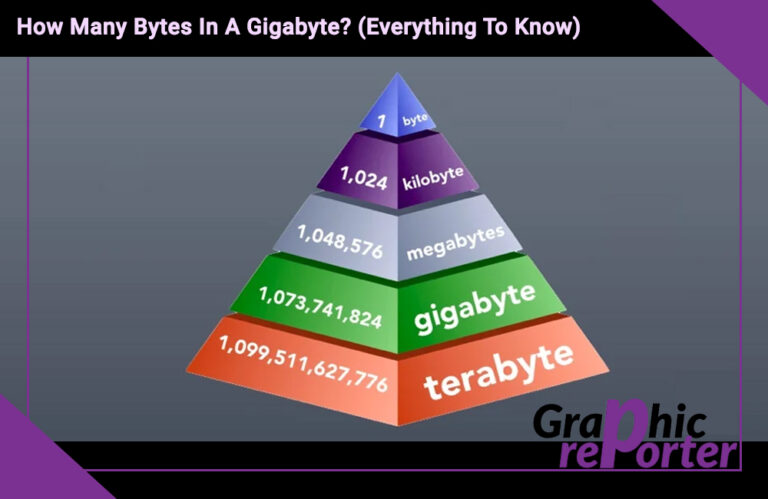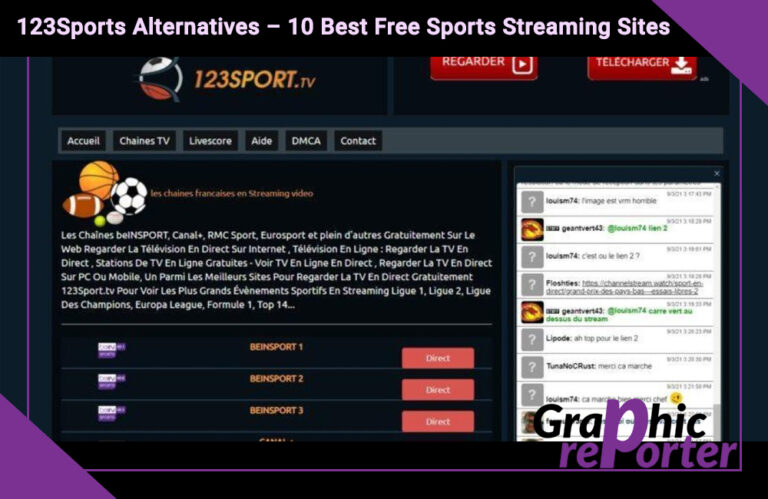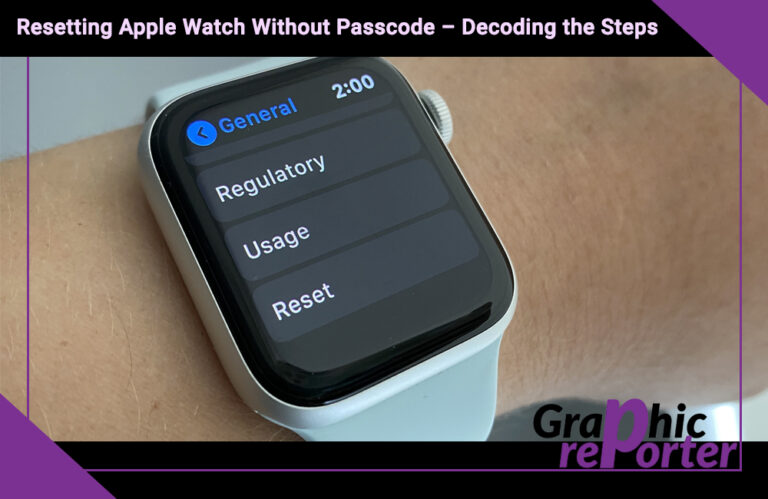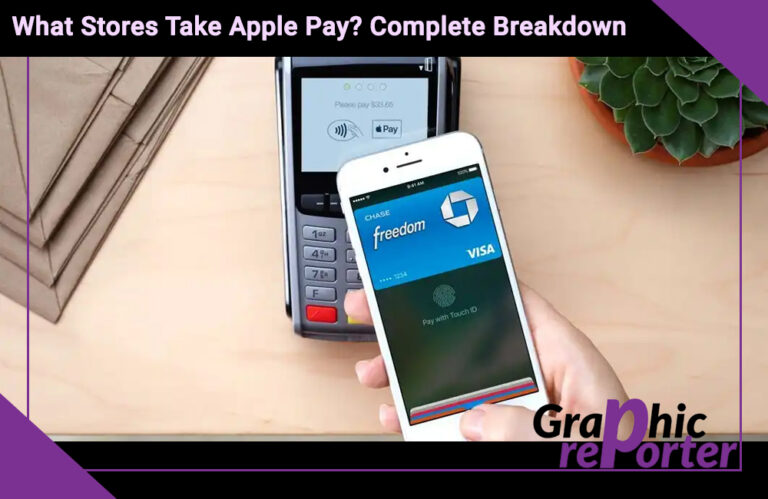iPhone Standby Mode Not Working in iOS 17? Top 7 Fixes

If you are excited about the new iOS 17 version, you are likely excited about the new Standby mode that’s available in the new software update. With this new feature, users will get real-time access to various clock faces, different kinds of widgets, notifications, and live activities too.
Since the Standby Mode feature has been released quite recently, it isn’t surprising that people are often complaining about its usability. Some users have even complained that the feature isn’t working optimally.
If you are experiencing a similar issue, you are in the right place. This article will highlight the top fixes you can implement if your iPhone’s Standby Mode isn’t working.
Table Of Contents
1. Check compatibility
The new Standby mode on iPhone is available with the new iOS 17 update. So, if the feature isn’t working on your iPhone, the most common reason is compatibility issues. At present, iOS 17 updates will be available for iPhones like iPhone 14 series, 13 series, 12 series, 11 series, XS series, SE, etc.
If you don’t own a compatible iPhone, that’s the primary reason why you are not being able to access or use the new Standby mode.
2. Enable the feature
If you have the iOS 17 update on your iPhone but still can’t seem to access the Standby feature, there are chances that you haven’t enabled it. Although iOS 17 update ensures that the feature is automatically enabled, there could be situations where it might be disabled.
Here’s how you can check:
- Open Settings on your iPhone.
- Navigate to Standby.
If the toggle is disabled, you have to immediately enable it to be able to use the feature and the benefits that come with it.
3. Understand the feature
Since the Standby feature on your iOS 17 device is quite a new feature, it isn’t surprising that people are often not aware of how to use the feature correctly. That might be a reason why you aren’t able to make the most out of this feature.
This is one of the reasons why we’d recommend that you understand the nitty gritty of the feature first. You must connect your iPhone to the power source first. Also, you need to place the iPhone in landscape orientation while you are charging it.
4. Disable low-power mode
If the low power mode on your iPhone is enabled, that’s another reason why your Standby mode on the iPhone isn’t working as it should. The lower power mode indeed comes with a lot of benefits but it also affects the normal functioning of a handful of features.
So, if you want to use the Standby mode on your iOS 17-enabled iPhone, you must disable the low power mode. Here’s what you need to do:
- Navigate to Settings.
- Click on Battery.
- Toggle off the Low Power Mode if it is enabled.
Doing so will turn off the low-power mode feature. So, if you need to use it in the future, we’d recommend that you follow the same steps above to enable it again.
5. Disable the portrait orientation lock
If you want to use the Standby mode on your iOS 17 device, you must have the device in landscape orientation. This is a mandatory pre-requisite. Not having the same means that you won’t be able to use the Standby mode feature.
Also, to ensure that the process and functions aren’t hindered, you’d need to disable the portrait orientation lock on your iPhone. Here’s what you need to do:
- Open the Control Center on your iPhone.
- Find the “Portrait Orientation Lock”
- If you notice the feature enabled, disable it immediately.
Doing so will ensure that the iPhone doesn’t convert into portrait orientation when you tilt the device. This will not inhibit the function of the Standby mode.
6. Reset the iPhone settings
Sometimes, trying all the above fixes might not work. If the issue with the Standby mode not working on your iPhone is due to a minor and temporary software glitch, resetting the iPhone settings is a great way to overcome the issue.
Here’s what you need to do:
- Navigate to Settings.
- Go to General.
- Tap on “Transfer or Reset iPhone”
- Tap on “Reset” and then “Reset all Settings.”
- Enter your passcode for verification.
- Tap on “Reset all Settings” once again to confirm the reset process.
Overall, the steps are pretty complicated and you are bound to lose some of the data when you reset your settings on your iPhone. This is one of the reasons why we’d recommend that you save the Wi-Fi password, network data, etc. before doing this.
7. Force restart the iPhone
If you aren’t able to use the Standby feature on your iPhone as you should be able to, chances are that it could be a temporary glitch in the software. It is a lot more common than you think and force restarting the iPhone is the easiest way to fix the error.
Here’s what you need to do:
- Turn off the Standby mode first.
- Next, press and release the Volume Up button on your iPhone.
- Do the same with the Volume down button too.
- Long press the Side key until the Apple logo appears on the screen.
Once it does, you’d have to wait for the iPhone to restart and then reboot the issue that was likely preventing you from using the Standby feature. If the error was due to a temporary software issue or bug, force restarting the device fixes the error pretty much immediately, which is a bonus.
Conclusion
The Standby feature is an exclusive iOS 17 feature that is available with a select few iOS devices. If you aren’t able to use it optimally, there could be multiple reasons why. We hope this list of all the fixes helps you identify the error first and then implement a relevant fix accordingly. Have you updated your iPhone to the latest iOS 17 update to use the Standby feature?