How To Reset Graphics Card?

Graphics card issues are quite common on Windows PC. You may face issues such as stuttering of the screen, screen glitches, and blue screen errors because of the graphics card. When facing issues with the graphics card, issues like such will be most prevalent. These issues can be fixed by resetting the graphics card. Resetting the graphics card will easily fix the issue that it has been causing.
If you want to reset your graphics card but don’t know how to then this article will help you with that. In this article, we will be discussing how you can reset your Graphics card easily.
Table Of Contents
Reset Graphics Card
Given below is the complete step-by-step process to help reset the graphics card-
- Firstly turn off your PC. Now, press the Power key to turn on your PC. As soon as the display lights up, press the Esc key. You will be asked to press the F10 key.
- Now in the BIOS menu, select Advanced Chipset Features. Here, select Video BIOS Cacheable option.
- Now, use the + and – keys to enable the settings.
- Press the F10 key to save the changes. Click Yes to confirm and your graphics card will be reset.
Other Troubleshooting Steps To Fix Graphics Card Issue
If you have been facing issues on your PC due to the graphics card, then you can try other troubleshooting steps to help fix them. You can follow the troubleshooting steps below to fix the graphics card issue-
Restart Graphics Card
If you have been facing issues due to the graphics card on your PC, then you can try restarting the graphics card. To do so, press the Windows + Ctrl + Shift + B key combo on your PC. When you do so, your screen will go black and you may also hear a beep sound.
Update Graphics Card Drivers
Update your graphics card drivers if you have been facing an issue with the graphics card. To update graphics card drivers, follow the steps given below-
- Press Windows + X key combo and then from the menu that opens up, click on Device Manager.
- Here, double-click on Display Adapters to expand it.
- Right-click on the graphics driver, and then click on Update Driver.
- Next, click on Search Automatically for Drives to update the driver from the internet.
- Once done, restart your PC and you should no longer face the issue you are facing.
Reinstall Graphics Card Drivers
Another troubleshooting step to follow is reinstalling the graphics card. To do so, follow the steps given below-
- Open Start Menu, search for Device Manager, and open it.
- Here, expand the Display Adapters section.
- Right-click on your graphics card, and then click on Uninstall Device.
- Confirm uninstalling the device.
- Once done, restart your PC to reinstall the graphics card driver on your PC.
Final Words
Above in this article, we have discussed how you can reset the graphics card on your PC. Moreover, we have also discussed some troubleshooting steps to help fix the issue you have been facing due to the graphics card.
FAQ
Given below are some frequently answered questions about graphics cards-
How Do I Reset Graphics Card?
You can reset your graphics card from your BIOS. We have discussed the complete steps in the above article. You can follow the above steps to reset the graphics card on your PC.
How To Fix Graphics Card Issues?
You can fix the graphics card issue by updating your graphics card driver, restarting them, reinstalling the drivers, or by resetting them.
How To Restart Graphics Card?
You can press the Windows + Ctrl + Shift + B key together to reset the graphics card driver on your PC.
How To Restart Graphics Card On Windows 10?
You can restart the graphics card on Windows 10 the same way you restart the graphics card on Windows 11, i.e., by pressing Windows + Ctrl + Shift + B key combo.

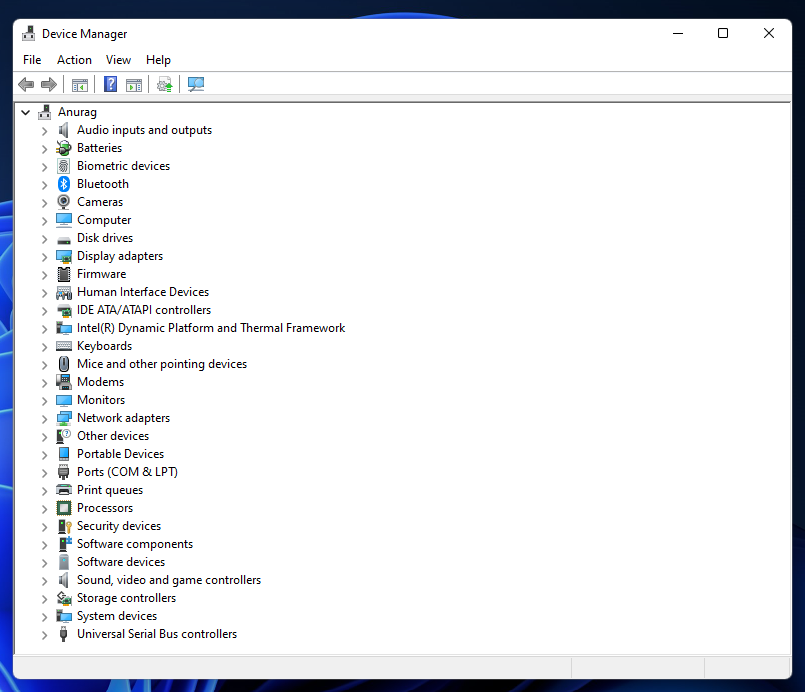
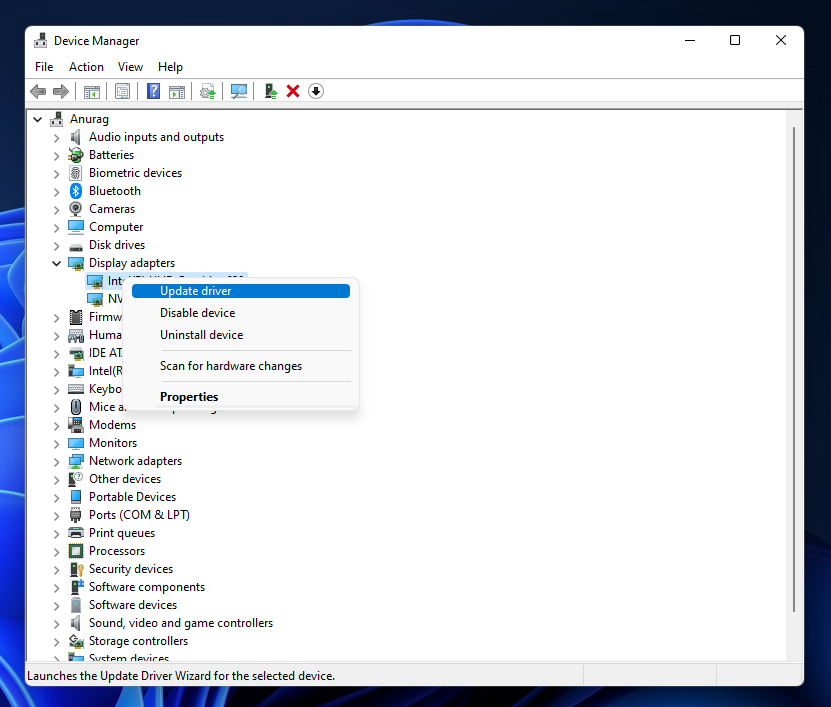
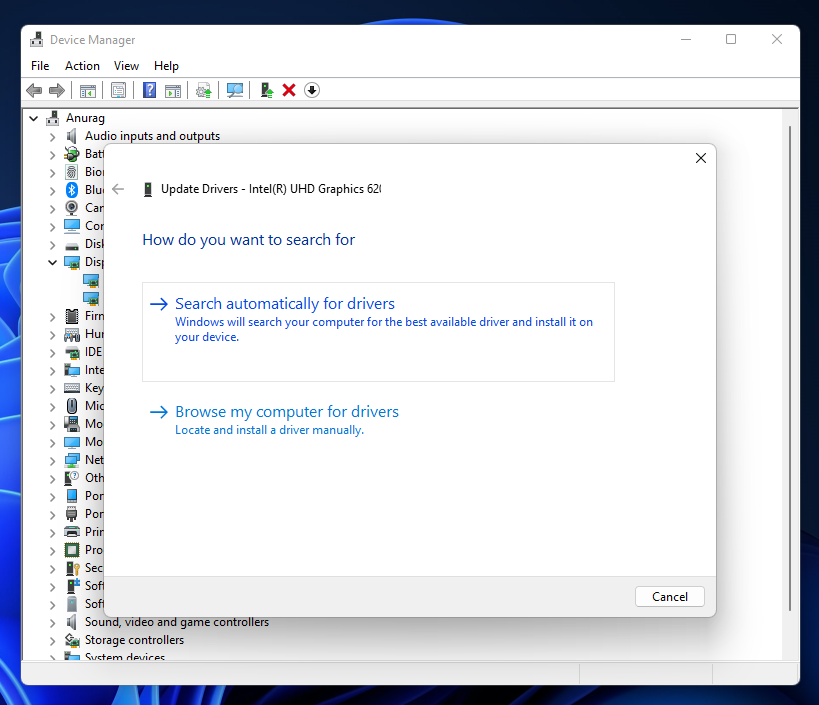
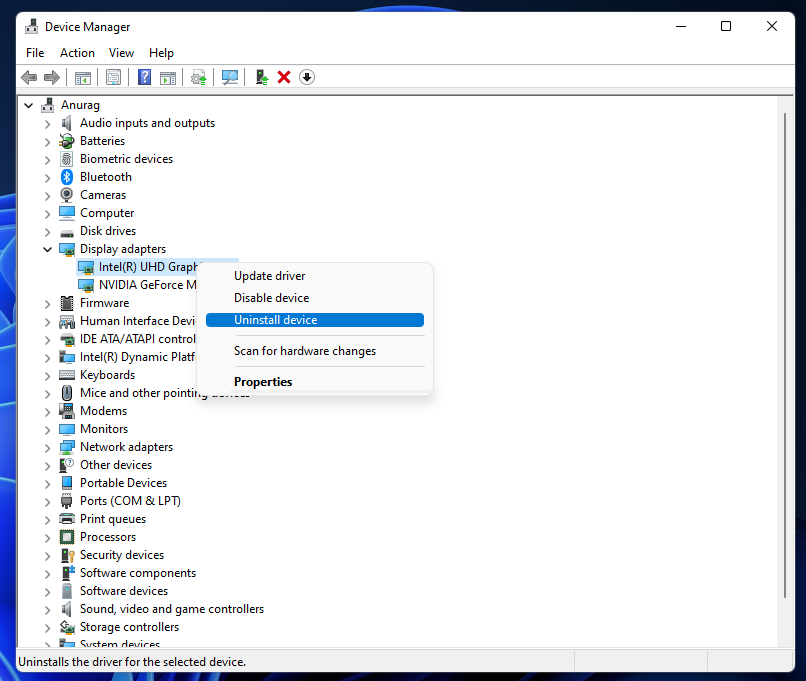
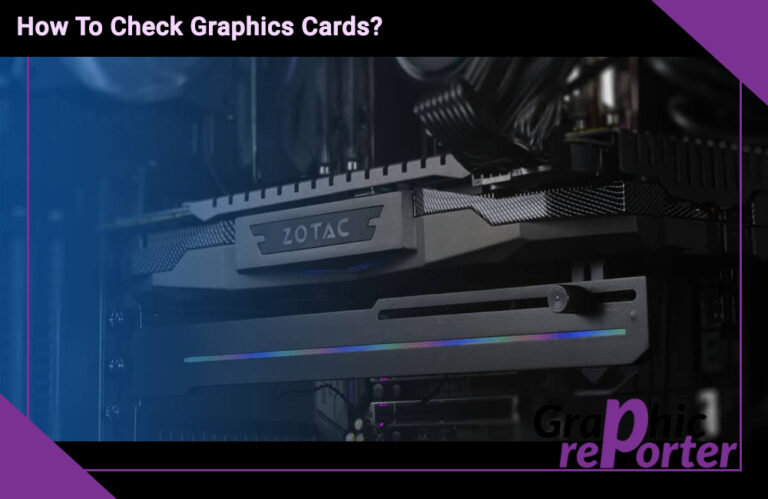
![Can I Use A FreeSync Monitor With An Nvidia Card? [In 2024]](https://graphicreporter.com/wp-content/uploads/2022/08/Can-I-Use-A-FreeSync-Monitor-With-An-Nvidia-Card-768x499.jpg)