How To Check Graphics Cards?
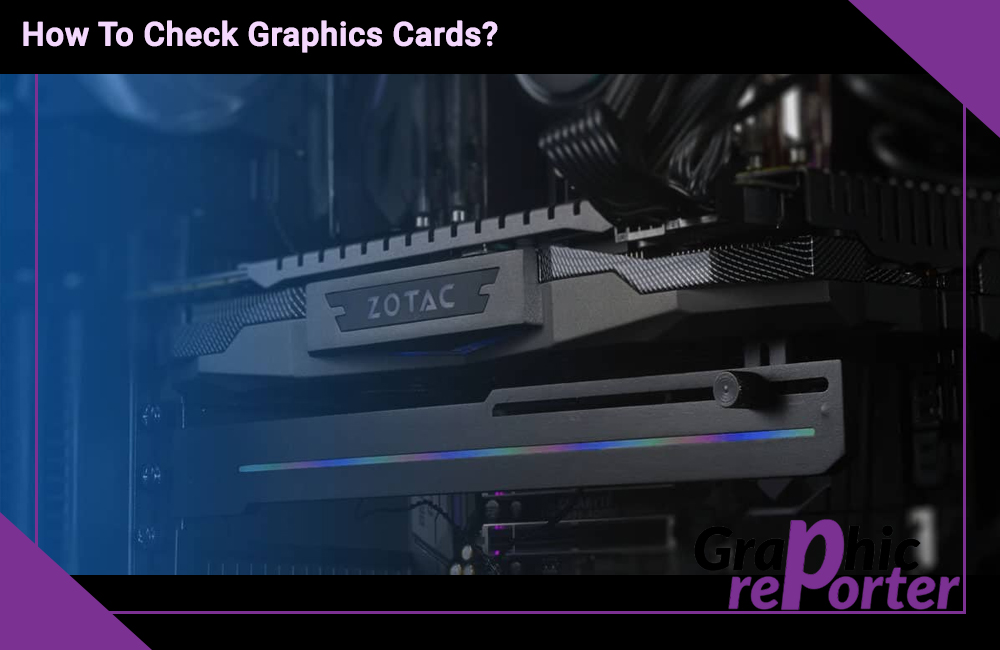
A Graphics card on a PC handles all the graphics-related work such as displaying content on your desktop, games you run, rendering videos, decoding videos, and various others. Just like CPU, GPU is also an essential component of PC. When getting a PC, users generally go for a dedicated GPU. There will be rare cases when in a custom-built PC, the user is using an integrated GPU.
When using a laptop one generally has an integrated GPU, but many laptops do come with a dedicated GPU as well. At times you may find the need to check out what graphics card your PC has. If you don’t know the above GPU or the graphics card your PC has then this article will help you with that. This article discusses various ways to check the graphics card on your PC.
Table Of Contents
Check Graphics Card
Given below are various ways to help check the graphics card on your PC-
Through Settings
The very first way to check the graphics card is through Settings. Given below are the steps to check your graphics card through Settings-
- Open the Settings app on your PC by pressing the Windows + I key combo.
- In the Settings app, head to the System section from the left sidebar.
- Here on the right side, click on Display.
- Next, scroll down and click on Advanced Display.
- You will now find the name of your GPU under the Display Information section.
Through System Information
Another way to find out about the graphics card is through System Information. To do so, follow the steps given below-
- Press the Windows key to open the Start Menu. In the Start Menu, search for System Information and open it.
- Here, expand the Components section and then click on Display.
- On the right side, next to the Adapter Description, you will find about the GPU your PC has.
Through Task Manager
You can also check the graphics card on your PC through the Task Manager. For that, the steps are given below-
- Press Ctrl + Shift + Esc key combo to open Task Manager on your PC.
- Here, head to the Performance tab.
- Click on GPU to know about the graphics card.
Note- If you are PC has integrated as well as dedicated GPU then it will be marked as GPU 0, GPU 1, etc.
Through Device Manager
You can also check out what graphics card your PC has using the Device Manager, by following the steps given below-
- Press Windows + X key combo and then click on Device Manager.
- Now, double-click on Display Adapters to expand it.
- Here, you will see the GPU you have on your PC.
Through DirectX Diagnostic Tool
Lastly, you can also use DirectX Diagnostic Tool to check the GPU on your PC. You can do so by following the steps given below-
- Click on the Start icon, and search for dxdiag in the Start Menu. Click on the first option in the search result to open DirectX Diagnostic Tool.
- Here, head to the Display tab. If you use multiple displays, then you will see Display 1, Display 2, and various more tabs here.
- Under the Device section, you will be able to find your GPU information.
Final Words
These were all the ways using which you can check the GPU on your PC. No matter for what reason you are checking for a graphics card on your PC, you will be able to do so by following the steps above in this article.
FAQ
Let’s discuss some FAQs related to checking GPU on a PC.
How Do I Find My Graphics Card Info?
You will be able to find your graphics card info by following all the methods mentioned in this article.
How Do I Check My Graphics Card On Windows 11?
You can check your graphics card on Windows 11 through Settings, Device Manager, Task Manager, System Information, and DirectX Diagnostic tools.
How Do I Check My NVIDIA Graphics Card?
You will be able to check your NVIDIA graphics card through the NVIDIA Control Panel. To do so, simply right-click on your desktop and then click on NVIDIA Control Panel. From here you will be able to check your NVIDIA graphics card. ‘
How Do I Check My Graphics Card On Windows 10?
The method to check the graphics card on Windows 10 is the same as on Windows 11. So you can follow the guide we have mentioned above, and you will be able to check what GPU your PC has.

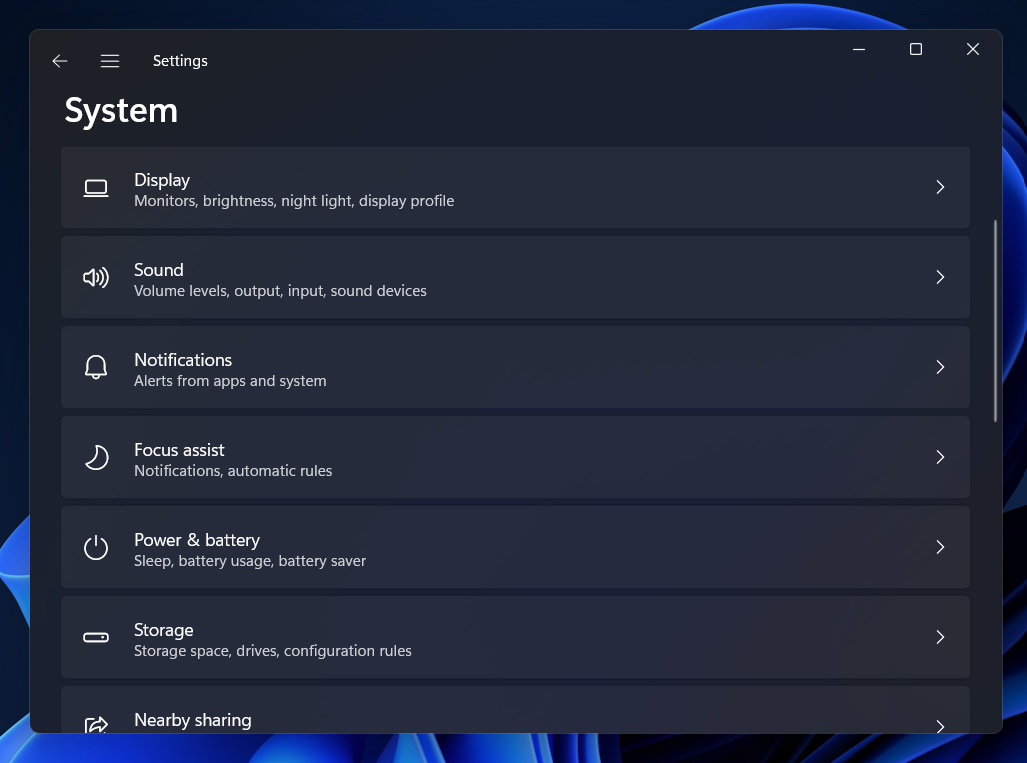
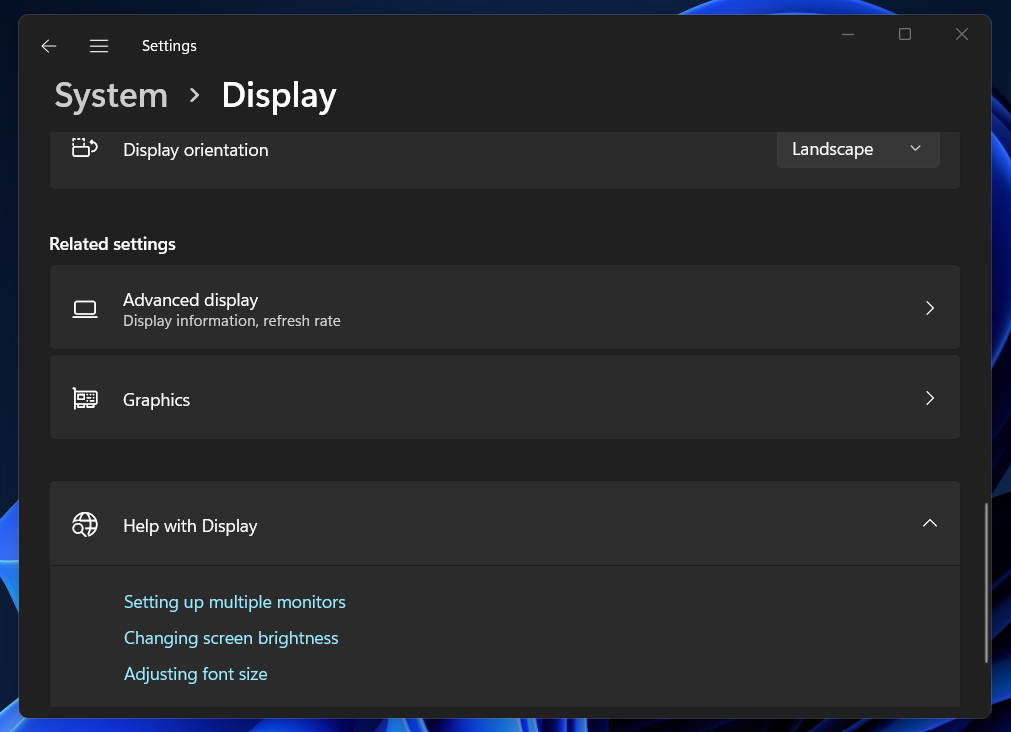
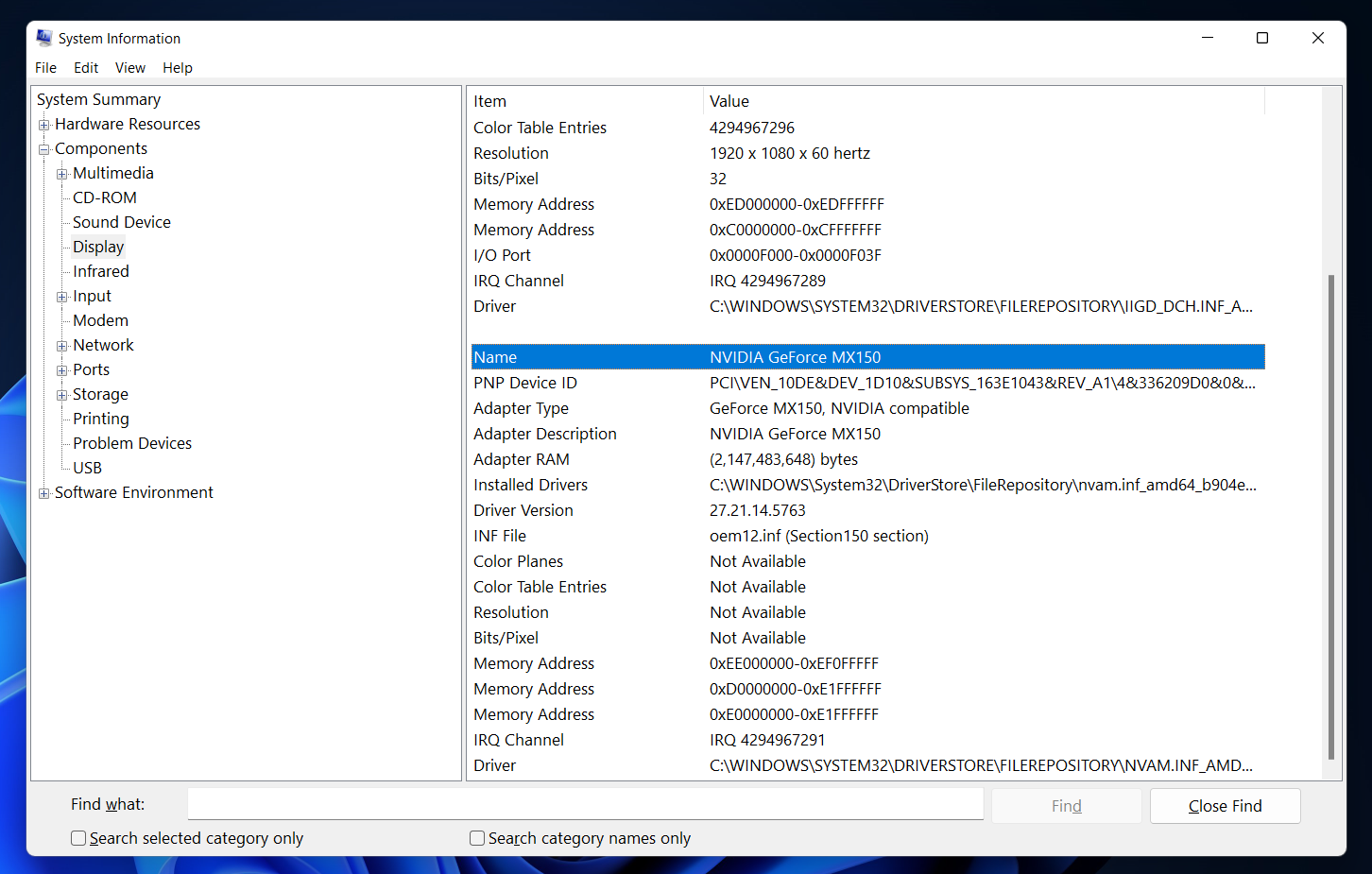
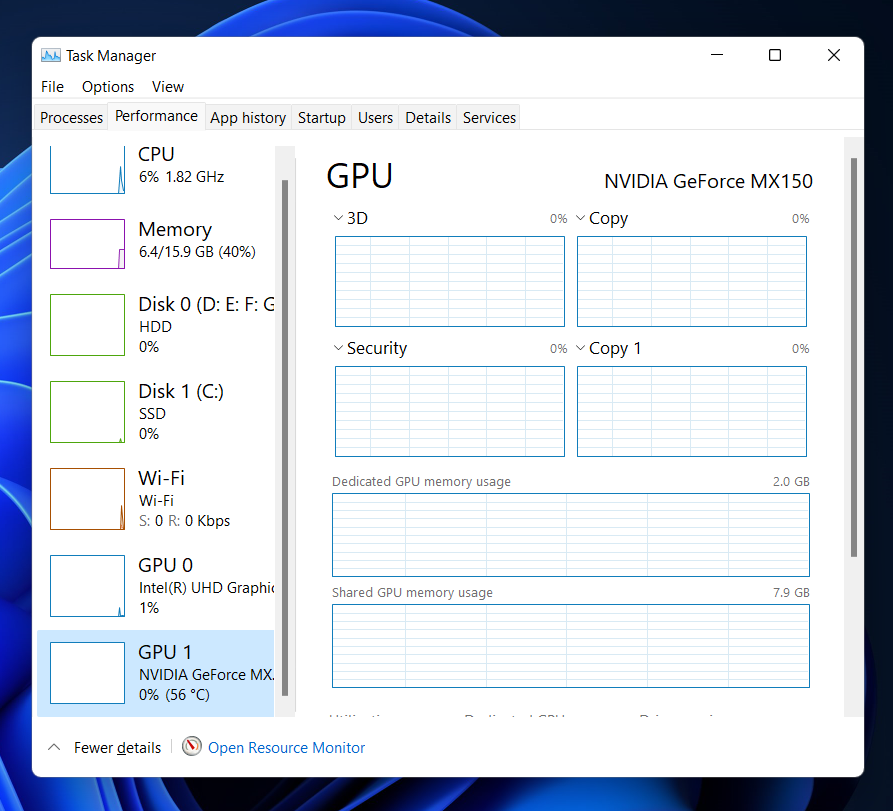
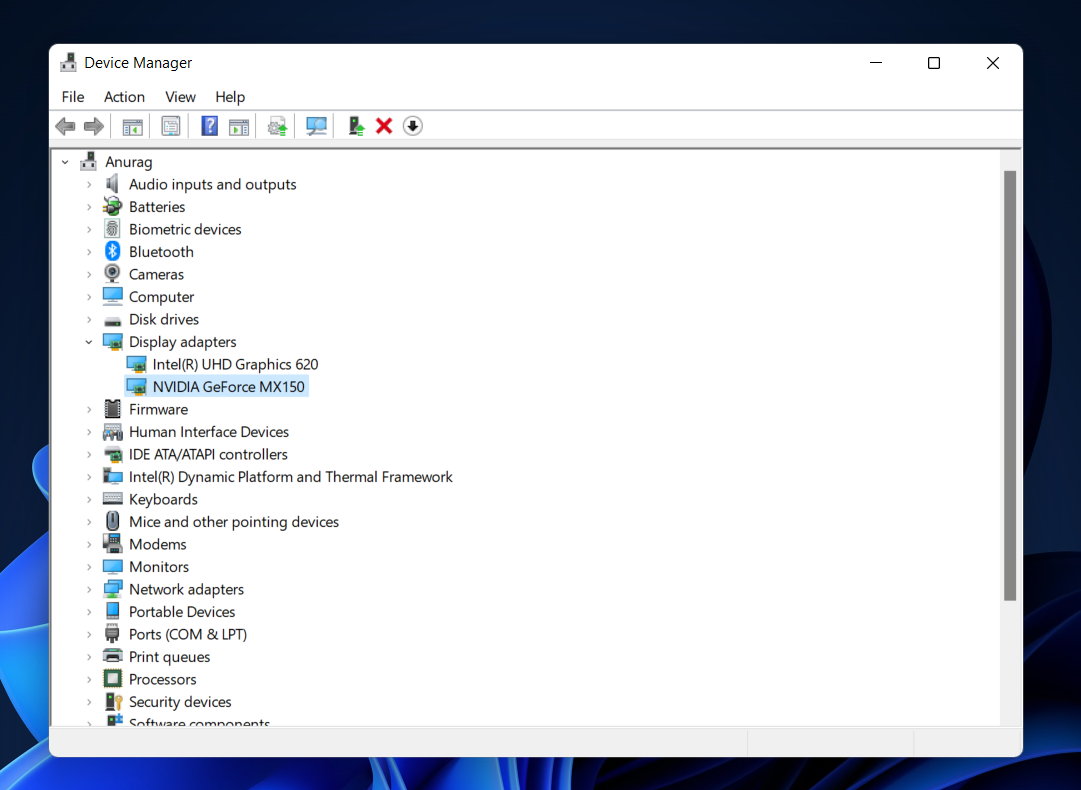
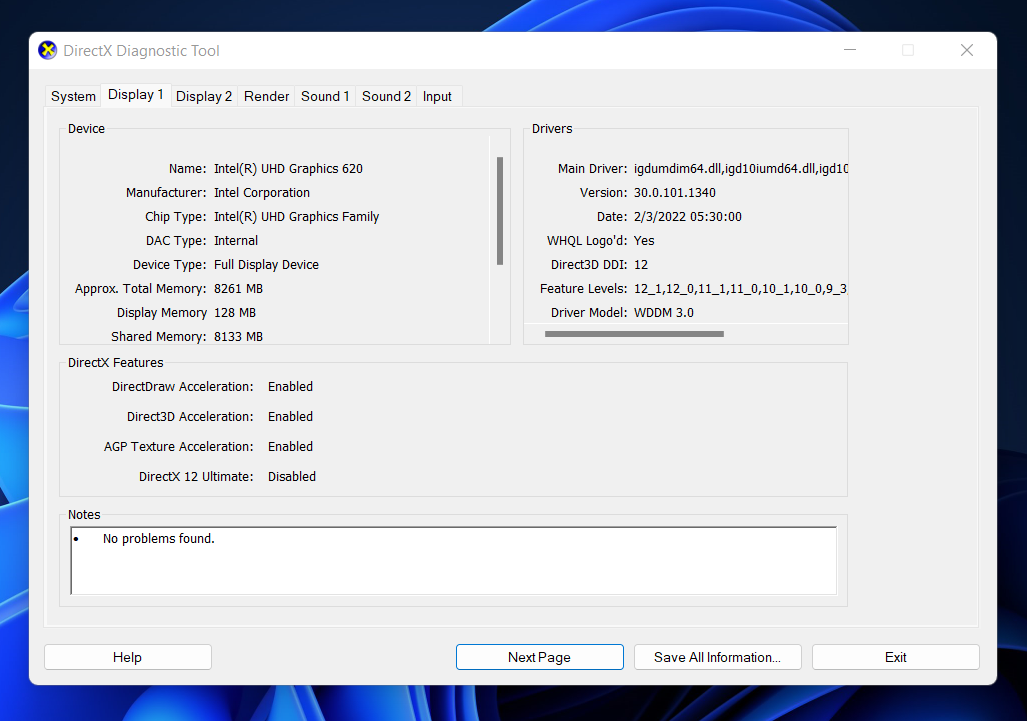
![Can I Use A FreeSync Monitor With An Nvidia Card? [In 2024]](https://graphicreporter.com/wp-content/uploads/2022/08/Can-I-Use-A-FreeSync-Monitor-With-An-Nvidia-Card-768x499.jpg)
