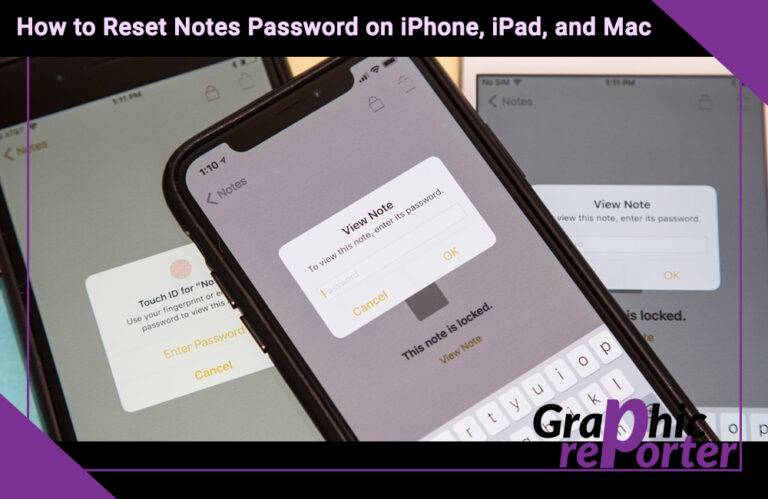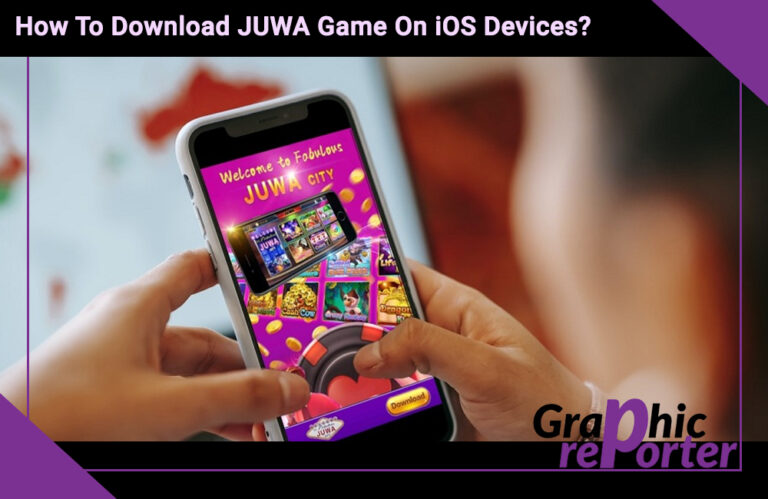How To Take A Screenshot On PC Windows/macOS in 2023 [100% Working]
![How To Take A Screenshot On PC Windows-macOS [100% Working]](https://graphicreporter.com/wp-content/uploads/2023/01/How-To-Take-A-Screenshot-On-PC-Windows-macOS-100-Working.jpg)
You don’t have to worry if you are searching for an explained procedure for how to take a screenshot on PC because you are in the right place. Below is a detailed piece of article with a list of some of the most common screen-capturing tools and how they can be used to take a screengrab.
These tools can be used on your PC depending on the type of operating system your machine is running on. Without going further, I guess it is time to get to understand these tools and how they can be used to capture the content of your computer display.
There are many legitimate reasons why one may want to take a screen capture. It is very important for computer users to have a basic understanding of how to take screenshots since they are very vital in their day-to-day interaction with their Personal Computers.
Screengrabs can be used to share with others the contents of your screen display or even used as a reference point. Screenshots can be taken by either clicking a few buttons or by using a combination of keyboard shortcuts.
Table Of Contents
How to take a screenshot on your pc
A screenshot is simply an image that shows the contents of what your computer is displaying. Most of the companies that design operating systems for computers always build inbuilt capabilities or software that run along with the operating systems that can aid in the screenshotting process.
Taking a screenshot on your screen is not rocket science. A screenshot may also be referred to as a screengrab or screen capture. Screenshots have proven to be very reliable since they are mostly used by companies to offer remote support to computer users. Most of these companies always ask for a screenshot of what is being displayed on your screen so that they can be able to diagnose the situation.
Taking a screenshot on Windows PC
Taking a screenshot on a windows pc is not that technical, just Look at your keyboard and note the button that is labeled’PrtScn’, ‘PrtSc’ or ‘Print Screen’ or even something close to this.
To capture the whole screen; everything that is displayed on your screen that may even include all the windows that are opened just press the ’PrtScn’ button. Sometimes you may want the screenshot to only cover the active window.
If so, just press the combination of the ‘Alt’ and ‘PrtScn’ (‘Alt+PrtScn’) keys on your keyboard, it’s also important to note that some computers brands may require you to press the ‘Fn’ key at the same moment when pressing the other keys.
Some users may want to select the only part they want to share, so if you want to share a portion of your screen, just press the ‘Windows+Shift+S’ Keys. You should note that this combination of keys opens the snipping tool if you are using the Windows 10 operating system on your Pc.
Alternatively, you can decide to use image editing tools to edit your image and take the only portion of the image you need such as the Microsoft paint program. To use this program, simply open the program, click on ‘File’ and select ‘Open’ to pick the image that you want to subject to editing. Proceed by resizing and then saving your image.
Using the snipping tool
Windows 7,8.1 and 10 operating systems are built with this tool. The snipping tool is a very reliable tool when it comes to proving a screengrab. The snipping tool aids in defining the areas the computer user may want to capture.
It has the ability to capture the entire screen, selected window or even irregularly selected parts, therefore proving to be a great tool for users who don’t need high-powered screen capturing tools.
This tool can also be used to highlight and write on the grabbed parts. When you compare this tool with a tool like Microsoft Paint, you will find that it saves the computer user a considerable amount of time because of its versatility. It has the ability to directly save the image without having to open another program to paste the image from the clipboard.
To use the snipping tool simply, click ‘Start’ and type ‘snipping tool’ into the search box and select it from the results of your search. Proceed by clicking ‘Mode’ and select the kind of screen capture that suits your needs. Finally, use a ‘mouse’ to select the window or part that is necessary for you.
The Snipping tool is such a great application when it comes to capturing a menu option for example a dropdown menu that usually vanishes when you release the mouse or even the start menu. To capture the menu, simply press the “Ctrl+PrtScn’ keys on your keyboard. If you are using the Windows 7 operating system, press the ‘Esc’ key before you proceed in opening the menu that you want to capture.
Once you have the screenshot, you may decide to save it in your preferred location, print, copy and paste it on another program, or even email it
Taking a screenshot on Mac OS X
The Mac OS X comes with screenshotting capabilities where a combination of keys or keyboard shortcuts are used to take a grab. After keying the combinations to take a screenshot, it will be accompanied by a click sound and then the screenshot thumbnail will be displayed on the lower right part of your screen.
To take a grab on the entire part of the screen, simultaneously press these keys,’ Cmd+Shift+3’. For a screenshot that only requires a selected area, press the ‘Cmd+Shift+4’ keys. The cursor in your screen will turn into a crosshair which you can now adjust the area you want.
In a case where you want to grab a particular or specific window, a dock or the menu bar, simultaneously press the ‘Cmd+Shift+4’ keys and without hesitating hit the Spacebar key. You will notice that the crosshair becomes like a little camera, therefore, highlighting the window or objects that you want to grab. Finally, you can also grab whatever is on your Touch Bar by simply pressing the ‘Cmd+Shift+6’ keys on your keyboard.
These captures or screen grabs are automatically saved in a PNG image type file on your desktop. In case you want to save them to the clipboard you can always press and hold ‘Control’ when you are capturing.
Using the Screenshot tool in MAC OS X
The Mac OS X (Mojave and later) operating system comes with an embedded screenshotting tool that is known as ‘Obviously-Screenshot’. This tool can be accessed by pressing the combination of some keys, i.e. ‘Cmd+Shift+5’.
It can also be accessed under your computers ‘Applications’ on the ‘Utilities’ section. After you open the application, a floating toolbar displays at the bottom part of your screen which gives you options just like the Snipping tool in windows where you can choose what you want to be captured, either a selection, a particular window, or the whole screen.
It also provides you with the option to record activities on your screen whether entirely or in a selected area. It also features a 5- or 10- second timer delay. By default, your screen grabs are saved on the Desktop of your computer but when taking a screengrab you can choose to save to your preferred location under the Options Menu.
Other Screen Capturing Tools
There is also other Screen capturing tools such as FastStone Capture, Jing, skitch, SnagIt that are more advanced than the built-in ones.
i)FastStone capture (Windows, $20)
As the name suggests, it is a fast application, which is also lightweight. It is extremely responsive and offers a relatively small interface. It might be tiny in appearance but its abilities are up to the game. \
This tool has the ability to take screengrabs of multiple windows, parts, and multi-level menus. It also has a variety of options where you can select to send screenshots; such as automatically sending the grabs to an FTP server when you set it, sending them by email, or clipping them in other windows programs like the word and PowerPoint presentation tools.
The Fast stone capture tool is a flexible tool that features a basic and effective screencasting tool that facilitates audio input signals. This tool can be automatically set to capture as many screenshots as possible with its preset options. Additionally, has a built-in colour picker feature which makes it easier for colour management.
FastStone Capture interface.
There are several ways in which you can use to take a screenshot in the FastStone Tool.
- After you open the application, make sure the window you want to capture is active, click on the ‘Capture The Active Window’ icon, the first icon from left to capture the active window of your computer screen or you can use the keyboard shortcuts to trigger the same action (Shift + Print Screen).
- When the application has been launched, click on the ‘Capture An Object’ icon, the second icon from the left, and select the object you want to grab. Alternatively, you can use the keyboard shortcuts to trigger the same action (Alt + Print Screen).
- Open the FastStone tool and click on the ‘Capture A Rectangular region’ icon, the third icon from the left. Alternatively, you can use the keyboard shortcuts to trigger the same action (Ctrl + Print Screen). use the crosshairs displayed on the screen to position your mouse on the corner of the rectangular region you want to grab. Left-Click and drop your mouse to define the selected region.
- Launch the FastStone tool and click the ‘Capture A Freehand region’ icon, fourth icon from the left. Alternatively, you can use the keyboard shortcuts to trigger the same action (Ctrl + Shift + Print Screen). A lasso tool will be displayed by the pointer, to select your needed area or region, click the lasso on as many points. The first click should be overlapped by the last click so that when you are successful, a small circle appears.
- After you open the application, click on the ‘Capture The Full Screen’ icon, the fifth icon from left to capture the entire region of your computer screen; including all the open windows. Alternatively, you can use the keyboard shortcuts to trigger the same action (Print Screen)
- After you open the application, click on the ‘Capture A Scrolling Window’ icon, the sixth icon from left to capture a region that has higher or wider content and cannot fit your computer screen. Alternatively, you can use the keyboard shortcuts to trigger the same action (Ctrl Alt +Print Screen).
ii) Jing (Windows, Free)
This type of screenshotting tool was developed by a software company known as TechSmith. It is designed with features that have the capacity to fulfil the needs of a large number of computer users.
It allows you to share your screen captures in a quick manner. After you download this software, you just have to create an account at Screencast.com. The software can be customized or set to upload your screen captures to a YouTube or Flickr account.
After you set up the thescreencast.com account, it becomes easy to play around with its features, it takes a short time to switch from screen grubbing or screencasting to URL sharing for your hosted files.
It’s designed with drawing and text tools but its speedy sharing is the icing on the cake. With the free version you can enjoy capturing adventure but when you upgrade to the Jing Pro version, it removes the branding from your images and videos.
It, therefore, adds other features that make your capturing experience great since it brings in the ability to record your screen grabs in MPEG in addition to Flash
How to take a screenshot using the Jing Tool.
- After you open the application, simply start by hovering the jingle ball and clicking the capture node.
- Position your cursor in the uppermost corner of the region or part you want to grab on the computer screen, proceed by clicking and holding the left mouse button, and drag the cursor up to the area that you need on the screen.
- Take the screenshot by clicking on the ‘Image’ icon.
- After taking your screenshot, a window with your image and annotation tools is displayed. You may decide to annotate your grab or skip to the next procedure.
- Save the screenshot to your preferred destination, whether on your computer (by clicking the floppy disc icon) or on the screencast.com (Screencast.com icon).
- If you chose the online platform, you can click View on Screencast.com
- You may also want to share; therefore, you can use the SHARE icon to get its link, click COPY to copy the link, or embed code in the screenshot.
iii) Skitch (Mac, Free)
This is another screen-capturing tool that is almost similar to Jing. This application works hand in hand with Skitch.com, which is known to be a screen capture hosting site.
The skitch tool captures the display in your computer screen, annotates it with its draw drawing and text tool, and draws your capture in a stylish graphic, and when you are done you can share it online as well as on your desktop.
In case you don’t want to open an account on Skitch.com, you can always use your Mac, Flickr, or FTP account. The skitch application’s interface is user-friendly; almost all of its features are found in one place which saves time in looking for a tool when you are looking for one.
How to take a screenshot using the Skitch Tool.
- After you install the Skitch program, open and simply click on the ‘Skitch’ tab.
- Proceed by clicking the left mouse button on the new option to populate the screen capture type options.
- Take the screenshot by clicking on the screen capture type option that suits your needs. The ‘Screen Snap’ option is used to take a screenshot of a portion of a selected region on the computer screen. The ‘Full screen’ option captures the contents of your entire screen while the ‘Blank’ option is used to create a file which is a completely white file and the program allows you to annotate and draw all over the screen.
- You can annotate your files using the toolbar; The first tool is the ‘Arrow Tool’ enables you to draw arrowheads, the second tool is the ‘Text tool’ which allows you to write canvas text.
- The third tool is the ’Shape tool’ which avails you with the option to draw nice looking shapes. The fourth tool is the ‘Pen Tool’, this tool helps you draw or highlight areas on the picture. The fifth tool is the Stamp Tool which is used to create placemarks. The sixth tool is the Pixelate Tool which helps clean up unwanted text from your capture that you prefer shouldn’t be displayed.
- The seventh tool is the Crop and Resize tool which helps eradicate or an unwanted region or reduce the size of your capture. The last tool is the ‘Color Tool’ which helps in color management. You can choose the color you want with this tool.
- The last part is saving your image.
iv) Snagit (Windows, $50)
This is another tool screen capturing tool by the TechSmith company. This tool has the ability to capture both video frames and still images. This application is able to capture your whole screen or some part of it.
You can create an account with Snagit and automatically set it to upload your captures to the server or you can just generate a screen grab after the menu has been activated, it entirely depends on what purpose you want the tool to serve you.
Apart from the personalized feature set, this tool comes with a built-in editor that has the ability to annotate your screen grabs and add basic effects to them.
Additionally, the Snagit tool has the capacity to grab images from objects that are bigger than the computer screen. Finally, the application has the ability to organize captures according to time, name, and tag-based searching.
How to take a screenshot using the Snagit Tool.
- After you install the Skitch program, simply launch the application.
- Before you proceed make sure you confirm if the Print Screen is set as the Global capture hotkey under the red grabbing button. You can also change the hotkey to Print Screen by clicking in that region followed by a simultaneous press on the Print Screen key.
- The next step is to click on the Image.
- Pick you desired, Effects, Selection and share options or settings
- After you have personalized the settings to suit your needs, press the Print Screen Key to screenshot.
v) Grab (Mac)
This tool can be a great alternative for Mac users since it’s capable of doing exactly what the windows snipping tool can do. With its several screens capturing modes and keyboard shortcuts, it can capture screenshots and save them in your preferred location.
How to take screenshots using the Grab tool.
You can access the grab tool by using the following ways;
- You can open your applications and find them in the utility section.
- You can also open Finder and type /Applications/Utilities/Grab.app.
- You can open Launchpad and proceed to the Other section and land on Grab.
- Finally, you can also open Spotlight and key in the word Grab and open it from there.
There are several ways in which you can use to take a screenshot in the Grab Tool.
After you open the application, click on the ‘Capture’ tab and click on ‘Selection’ to capture a specific area of your computer screen or you can use the keyboard shortcuts to trigger the same action (Shift + Command + A).
- When the application has been launched, click on the ‘Capture’ tab, and when the dropdown menu is displayed click on ‘Window’ to capture the window that you want to grab. Alternatively, you can use the keyboard shortcuts to trigger the same action (Shift + Command + W).
- Open the grab tool and proceed to the ‘Capture’ tab and when the dropdown menu is displayed click on ‘Screen’ to capture the entire screen. Alternatively, you can use the keyboard shortcuts to trigger the same action (Command + Z).
- Open the grab tool and proceed to the ‘Capture’ tab and when the dropdown menu is displayed click on ‘Timed Screen’ to start a 10-second timer then proceed by selecting the area you want to grab. Alternatively, you can use the keyboard shortcuts to trigger the same action (Shift + Command + Z).
vi) Greenshot.
The Greenshot is an advanced screen-grabbing tool that comes with built-in OCR capabilities. This tool has features that resemble that of a Windows Snipping tool.
The application has the ability to let you create screen captures of a selected or highlighted area, a certain window, or even the entire computer screen.
This application is capable of screen-grabbing complete web pages from the Internet Explorer browser without any add-ons.
It is easy to highlight, annotate screen grabs and save them in different ways using this application. The application is absolutely free, open-source, and can also run on both Windows and macOS computers.
How to take screenshots using the GreenShot tool.
There are several ways in which you can use to take a screenshot in the Grab Tool.
- After you open the application, right-click on the system tray icon and select the type of screenshot you want to capture. If you want to capture an entire area or region select the ‘Capture Full screen’ option or you can use the keyboard shortcuts to trigger the same action (Ctrl + Print Screen).
- When the application has been launched, right-click on the system tray icon and select the type of screenshot you want to capture. If you want to capture a portion of an area or region select the ‘Capture Region’. Alternatively, you can use the keyboard shortcuts to trigger the same action (Print Screen).
- Open the GreenShot tool and proceed by right-clicking on the system tray icon and select the type of screenshot you want to capture. If you want to capture a window that you want to screenshot select the ‘Capture Window’ option or you can use the keyboard shortcuts to trigger the same action (Alt + Print Screen).
- Open the GreenShot tool and proceed by right-clicking on the system tray icon and select the type of screenshot you want to capture. If you want to capture the last region select the ‘Capture Last Region’ option or you can use the keyboard shortcuts to trigger the same action (Shift + Print Screen).
vii) LightShot
The LightShot screen-grabbing application is regarded as the fastest way to take a personalized screenshot. This tool is designed with an easy and understandable user interface that allows you to use just two button clicks to take a screenshot which you can share by either saving it to your computer or even uploading it to the LightShot servers.
The application is designed with an intuitive yet powerful screenshot editor that is capable of making sure you don’t have to leave or exit the tool to highlight, add an annotation, or select part of the area you want to capture.
How to take screenshots using the LightShot tool.
This tool doesn’t require a lot of steps in capturing your screen content. You only need to install it on your computer and press the ‘Print Screen’ button on your keyboard.
Conclusion
Most of the operating systems have built-in screen-grabbing tools, but there are third-party screenshot tools available that you can use to take regular screenshots. This tool is very essential in most computer users’ routines.
However, for anyone who wants to or normally takes regular screen grabs, they should have a dedicated tool for the job. This means you should have a tool that has a wide range of functionalities.
For example, the Snagit tool is very advanced, it has the ability to capture content that cannot be displayed on the screen because of its size (scrolling screenshots).

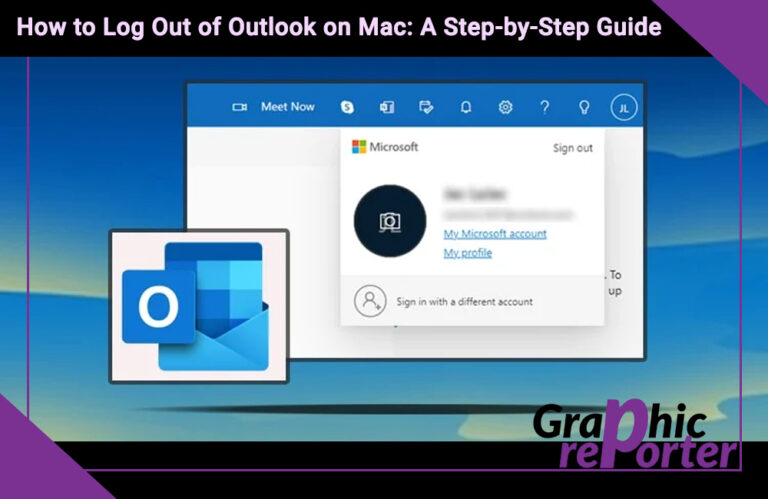
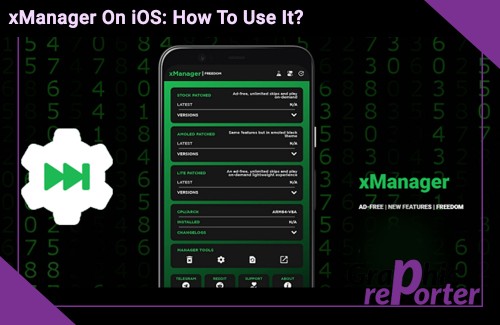
![16+ Best Android Emulator For PC (Windows & Mac) 2023 [Updated]](https://graphicreporter.com/wp-content/uploads/2022/08/Best-Android-Emulator-For-PC-Windows-Mac-768x499.jpg)
![How to Access Windows 10 Startup Folder [Location & Access]](https://graphicreporter.com/wp-content/uploads/2022/10/How-to-Access-Windows-10-Startup-Folder-768x499.jpg)