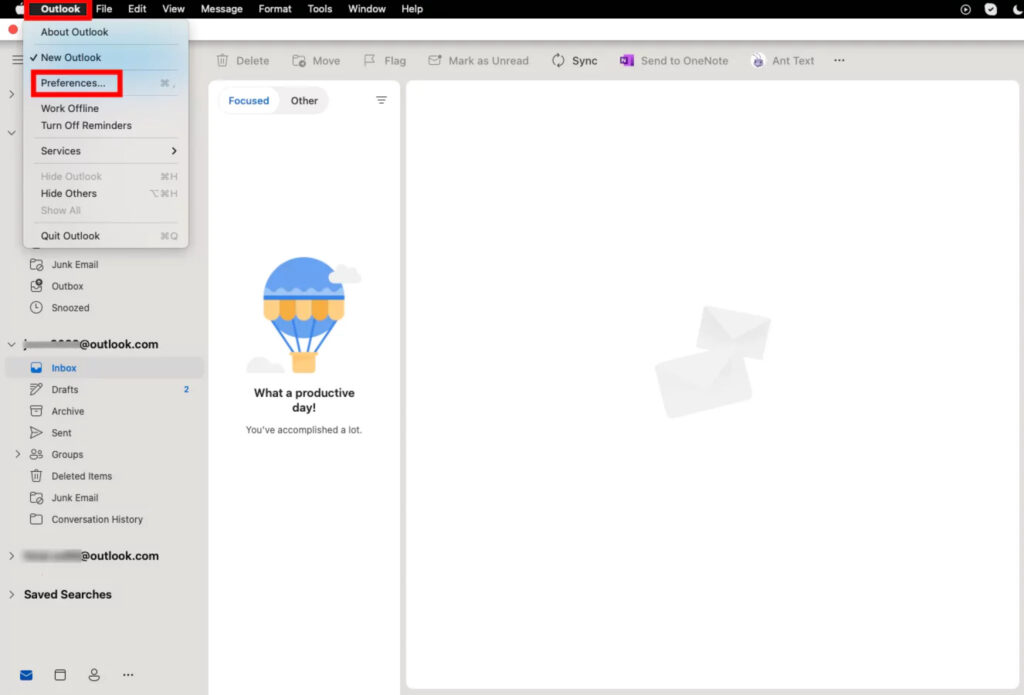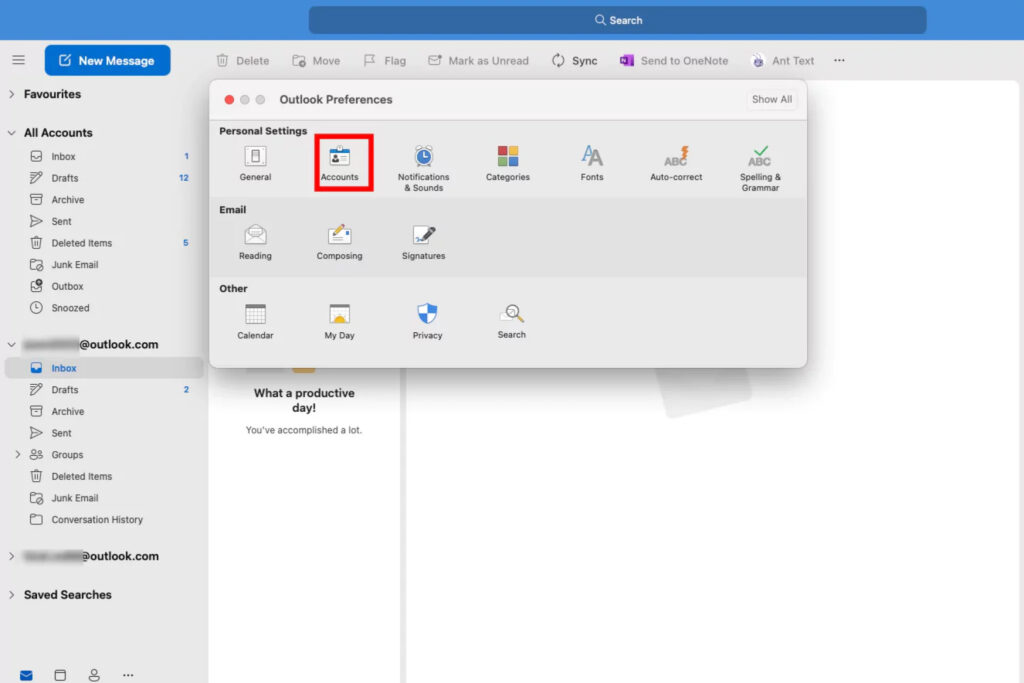Outlook for Mac is a widely used email client that helps users manages their emails and calendars efficiently. However, there are times when you may need to log out of your Outlook account to ensure security, switch to a different account, or temporarily close the application.
Since Outlook is not a native Mac application, many users are often confused about how to navigate through the app while using a Mac or even log out of the application without any further complaints.
If you are in a similar boat and want to uncover more details about the steps that go into logging out of Outlook on Mac, you have come to the right place.
Table Of Contents
Why Is It Mandatory to Log Out of Outlook on Mac?
Before we explain all the steps that go into logging out of Outlook on Mac, we must understand why you need to log out in the first place.
Protecting personal information
If you are using someone else’s Mac and wanted to log into your Outlook account to check the emails and updates, logging out is mandatory once you are done. This step is crucial to protecting the personal information and sensitive data that is likely in the emails in your Outlook account.
When you remain logged in, anyone with access to your Mac can easily open Outlook and read your emails, access attachments, and view calendar events.
Prevent unintended account access
Leaving your Outlook account opened in a public or shared Mac will also give the passage to other people to use or access your account and gain access to information that’s confidential. This can lead to potential privacy breaches, which is the last thing you want to experience.
When you log out of your Outlook account after each use, you minimize the risks of such issues and have better control over the account’s confidentiality in the long run.
Securing business communication
In most cases, people use Outlook for business communication, which means that emails contain data that can include business contracts, strategies, etc. The last thing you want is for someone else to gain access to the same.
Logging out ensures that this sensitive information remains inaccessible to anyone who shouldn’t have access to it.
People with malicious intent that accidentally get access to your Outlook account might end up doing unauthorized actions that can elevate the risks of scams and phishing attacks.
Logging out of the Outlook account on other’s devices or public Macs is thus a way to prevent such risks and keep your account free of these complications.
Logging out of Outlook on Mac is a fundamental practice for safeguarding personal and sensitive information, preventing unauthorized access, and ensuring the overall security and privacy of your email account. So, if you aren’t prioritizing the same, we’d recommend that you do so immediately and without any further thoughts.
Steps to Sign or Log out of Outlook on Mac
Now that you have your basics cleared, let us walk you through the simple steps you have to follow to log out of Outlook on your Mac.
Here’s what you need to do:
- Start by launching the Outlook desktop app on your Mac.
- Select the Outlook tab present in the top-left corner.
- Tap on “Preferences” from the menu.
- This will redirect you to the Outlook Preferences pop-box.
- Tap on Account from the Personal Settings option.
- If you have multiple accounts logged into the portal, select the account you wish to log out.
- Tap on the (-) sign from the bottom.
- A new confirmation box will open. Click on Sign Out.
And, that’s it. Once it’s done, you can go ahead and confirm whether the account has been removed from your Mac or not.
Is it Important to Save Your Work Before Logging Out?
If you are planning to log out of the Outlook account on your Mac, we’d recommend that you save your ongoing work. This includes any draft that you have been working on or any email that you were trying to send.
Sometimes, when you log out of the account in the middle without saving the work, it might lead to risks of data loss, which is the last thing you want.
When you compose emails, respond to messages, or create calendar events, all these changes are typically saved automatically in real time.
However, there might be instances where an auto-save feature fails or a sudden technical issue occurs. By saving your work manually, you ensure that any recent changes or important emails are not lost if the application fails to autosave.
Lastly, saving your work before logging out ensures that you can pick up the work where you left it off. You won’t have to worry about doing things from scratch.
How to Exit Outlook Completely?
Even after you are done logging out of your Outlook account, you might notice that the app is running in the background. To ensure that you have completely quit the application and the account on your Mac, here’s what you need to do:
- Navigate to the Outlook Window
- Click on the “Outlook option” present in the top-left corner of your screen.
- Tap on “Quit Outlook” from the dropdown menu.
Once done, cross-check to see if that has permanently quit Outlook from the background. If the Outlook icon is no longer visible in the dock, the application has been closed successfully. The overall process isn’t as complicated as many make it out to be. If you follow the steps as mentioned, it shouldn’t take you long.
Conclusion
Logging out of your Outlook account on your Mac is a simple process, which is mandatory too if you are using a public device or someone else’s Macbook. The steps to logging out of the email app have been explained elaboratively in this article. Safeguarding your Outlook account ensures peace of mind and privacy in your digital communications, hence, prioritize all the information we have shared with you in this article.