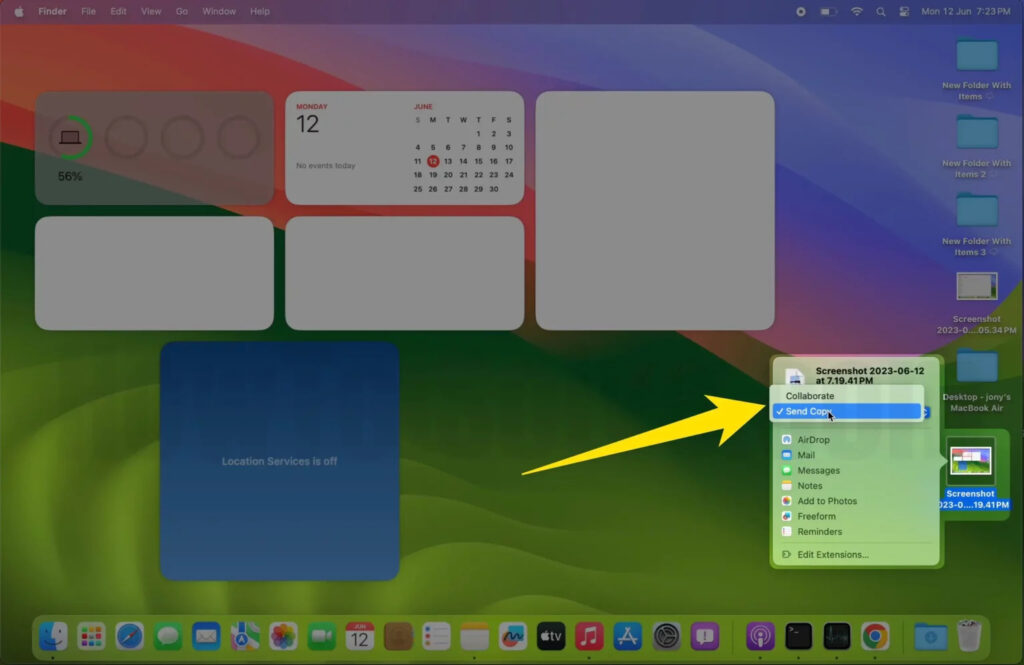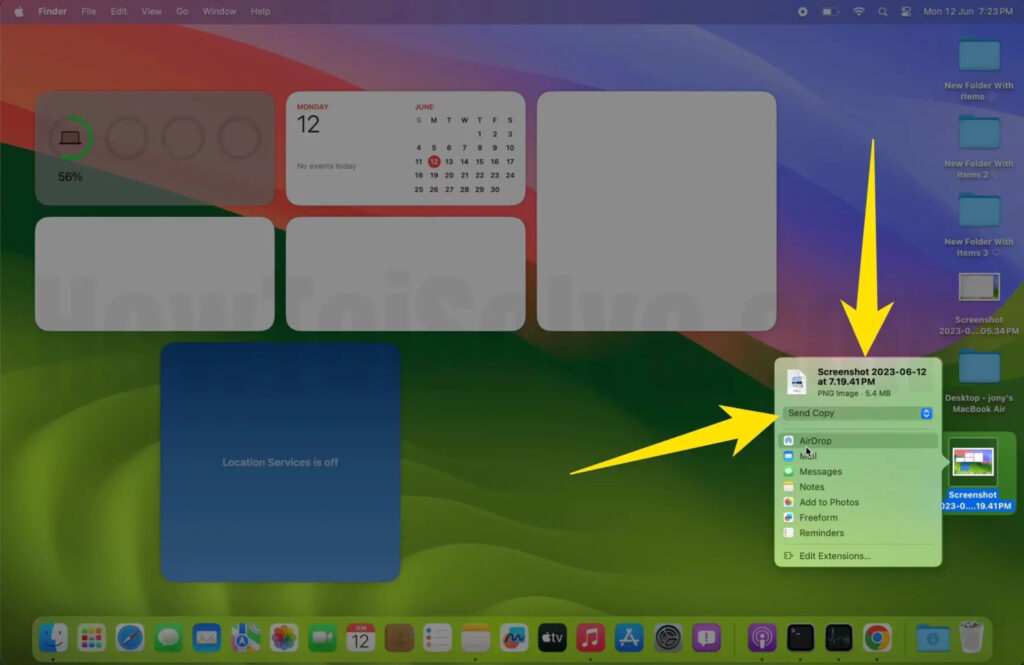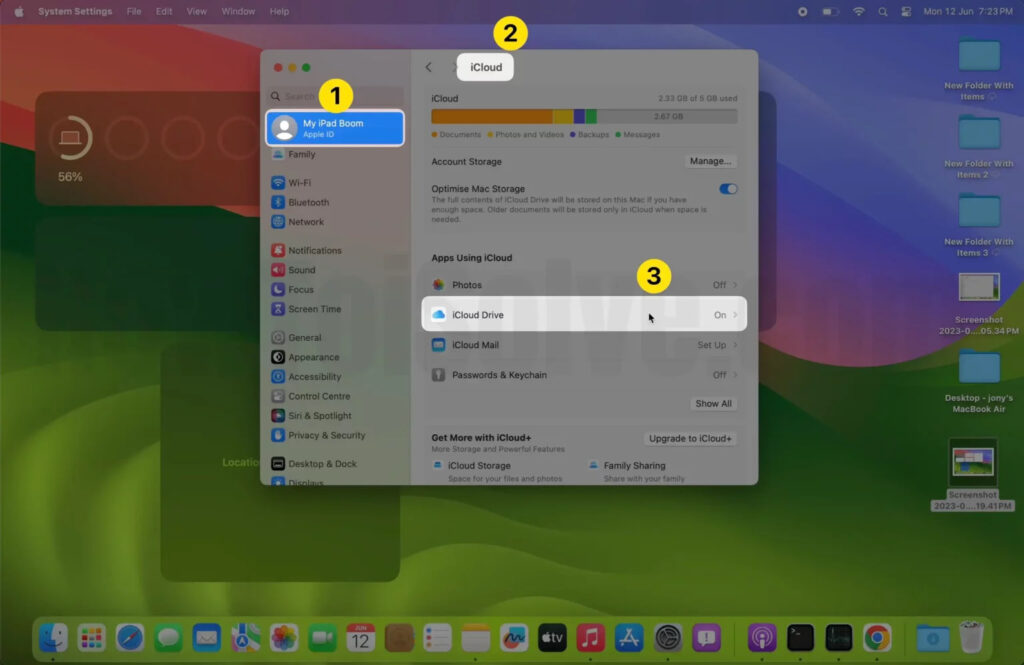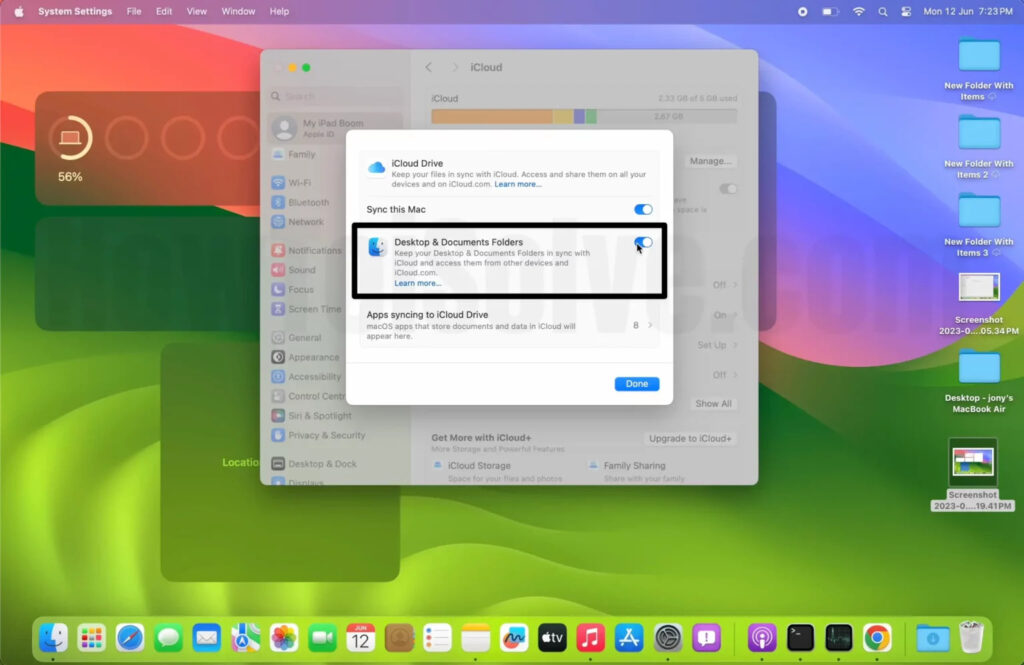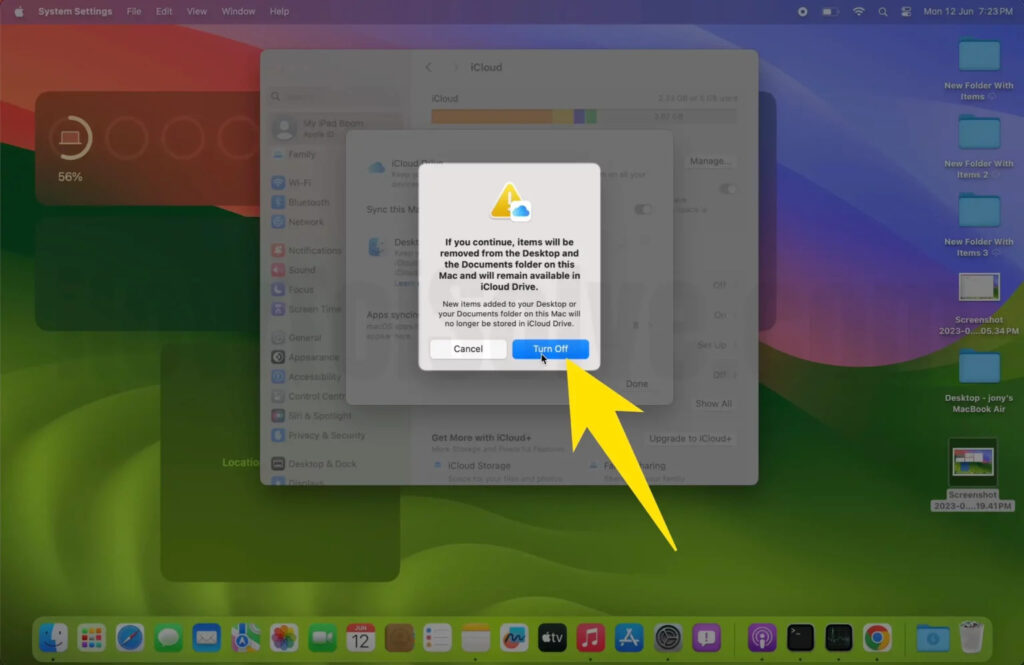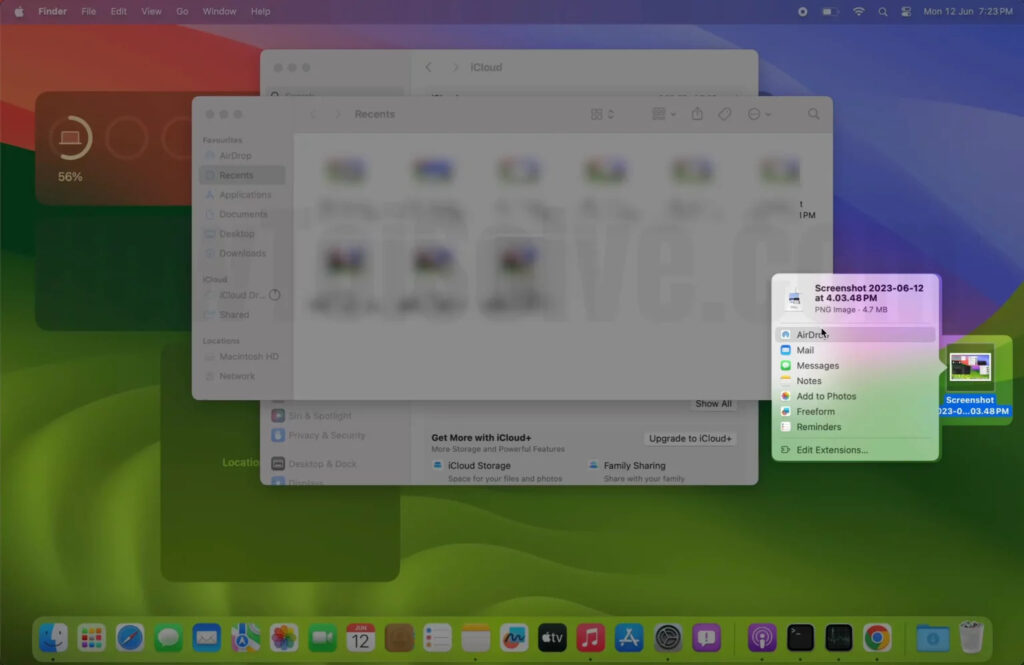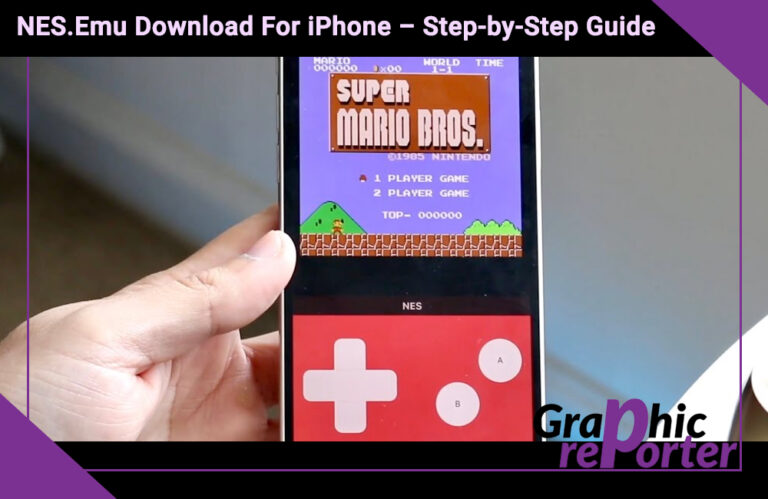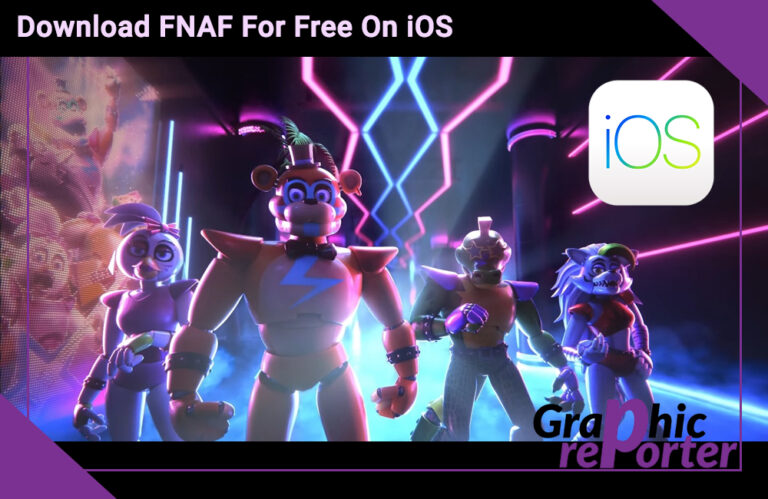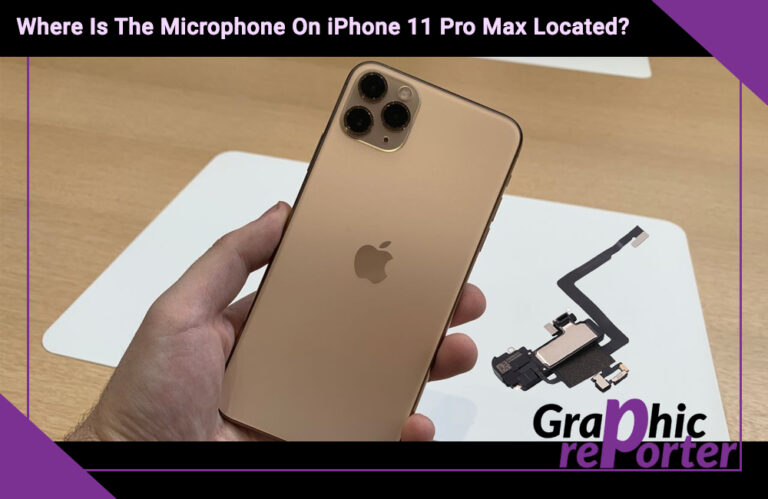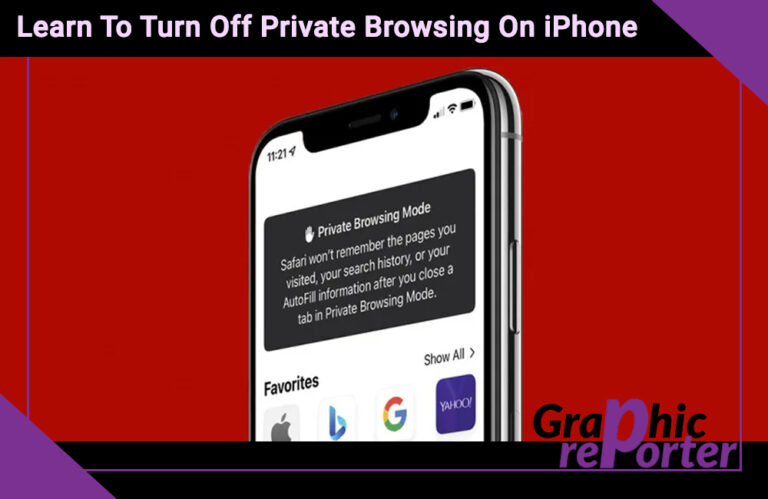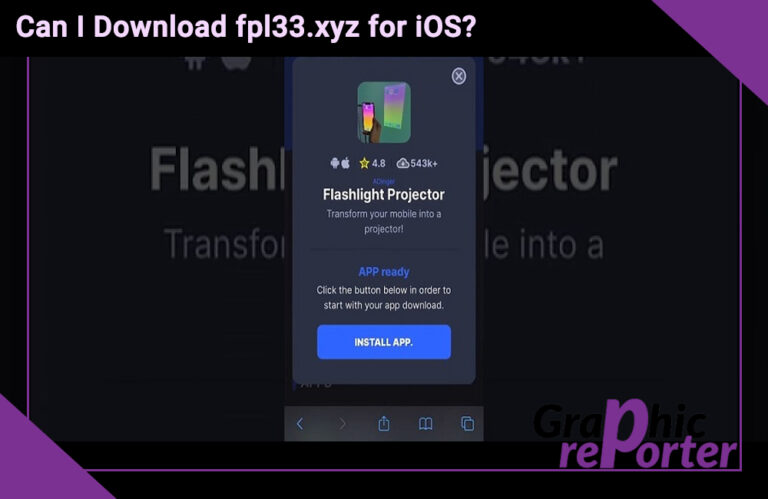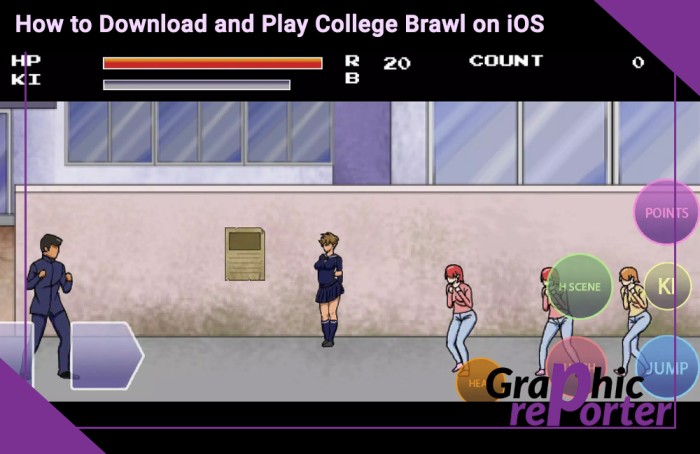How To Fix “Move to iCloud to Collaborate” Error on macOS Sonoma
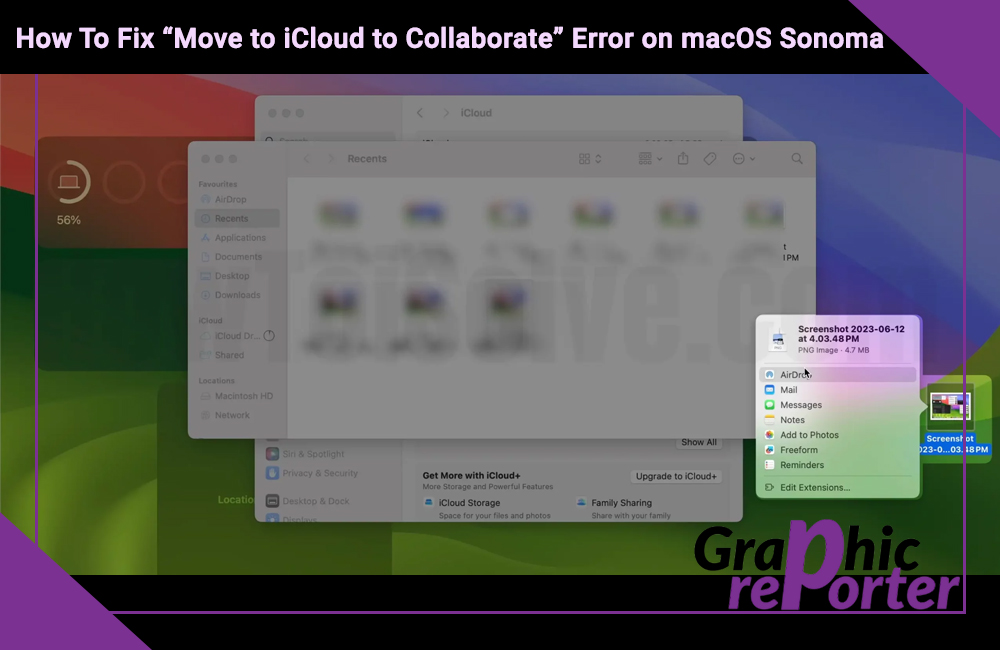
When it comes to fast, secure, and hassle-free file sharing among Apple devices, Airdrop stands as the most convenient option. This remarkable feature, integrated seamlessly into macOS, has won the hearts of countless users. However, as with any technology, there may be moments when things don’t go as smoothly as expected.
Have you recently encountered an error message that reads, “Move to iCloud to Collaborate,” while attempting to share files using Airdrop on your macOS Sonoma? Fear not, because we have got your back. We have the perfect solution to resolve this issue and restore Airdrop to its full functionality.
In this guide, we will walk you through the steps to swiftly rectify the issue. So, without wasting time, let’s delve into the solution and get Airdrop to work again.
Guide To Fix “Move To iCloud To Collaborate” Error On macOS Sonoma
If you encounter the Move to iCloud to Collaborate error when trying to share a file via Airdrop on macOS Sonoma, follow these steps to resolve the issue:
- Locate the file you wish to share via Airdrop, then right-click on it to bring up the menu.
- From the menu, choose the Share option. This will open a submenu with various sharing options.
- In the submenu, look for the Send Copy option, and click on it. This will open another menu with additional sharing choices.
- To proceed ahead, make sure to switch to the Send Copy option from Collaborate setting.
- Skip the Collaborate Settings by using Send Copy.
- After selecting Send Copy, click on the Airdrop option. Your Mac computer will then start scanning for nearby Airdrop-enabled devices.
- Once the nearby Airdrop devices are loaded, choose the specific device you want to share the file. This ensures the file is sent to the correct recipient.
- After selecting the recipient device, click on the Done button to initiate the file transfer via Airdrop.
If you wish to collaborate on the shared files and see the real-time changes that your team members made, follow the steps below:
- Access the Apple Logo on your Mac computer, and then go to Settings. From there, navigate to your Apple ID, and then to your iCloud Drive.
- Now disable Documents Folder and iCloud for Desktop on your Mac.
- Locate the option Sync Data and toggle it on to enable the synchronization of data across the connected devices. Keeping this feature turned on is essential for seamless collaboration on files you share via Airdrop or any other supported feature.
- Now disable Documents Folder and Desktop for iCloud sync on your Mac.
- Next, disable the iCloud drive Documents and Desktop on your device.
It’s important to note that this feature is limited to certain apps, including TextEdit, Messages, Preview, Mail, Shortcut, and QuickTime Player.
By following these steps, you can enable collaboration for files shared via Airdrop and other supported features. After you are done with the above steps, follow these instructions:
- Find the file you want to share in your iCloud storage and right-click on it.
- It will open a menu, where you need to choose the Share option.
- Next, click on the Send Copy option to open the drop-down list.
- In the drop-down menu, select Collaborate.
- Click on it to enable collaboration on the file.
- After selecting Collaborate, click on the Airdrop option. Your Mac will then start searching for nearby Airdrop-enabled devices.
- Now select the device that you want to share the file with.
- At the end, hit the Done button.
Or, you can decide to disable the option completely. In that case, you will have to follow these steps:
- Click on the Apple Logo in the top menu and select System Settings.
- Within System Preferences, choose the iCloud Drive option.
- Now disable the toggle labeled Sync this Mac.
- Alternatively, you can leave the toggle disabled specifically for Desktop & Document Folders.
- That’s it! This will resolve the error message Move to iCloud to Collaborate when attempting to share files from your Mac using Airdrop.
Final Words
Move To iCloud Collaborate error is more common than you would imagine It is an annoying issue that stops users from sharing files using Airdrop. If you are experiencing something similar, follow the instructions given in this post, and you will be good to go.