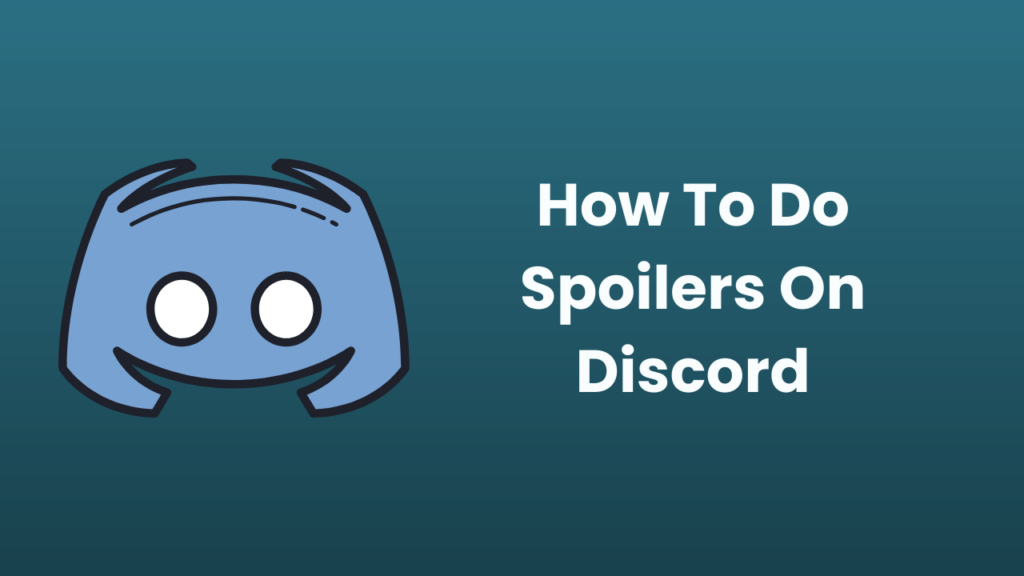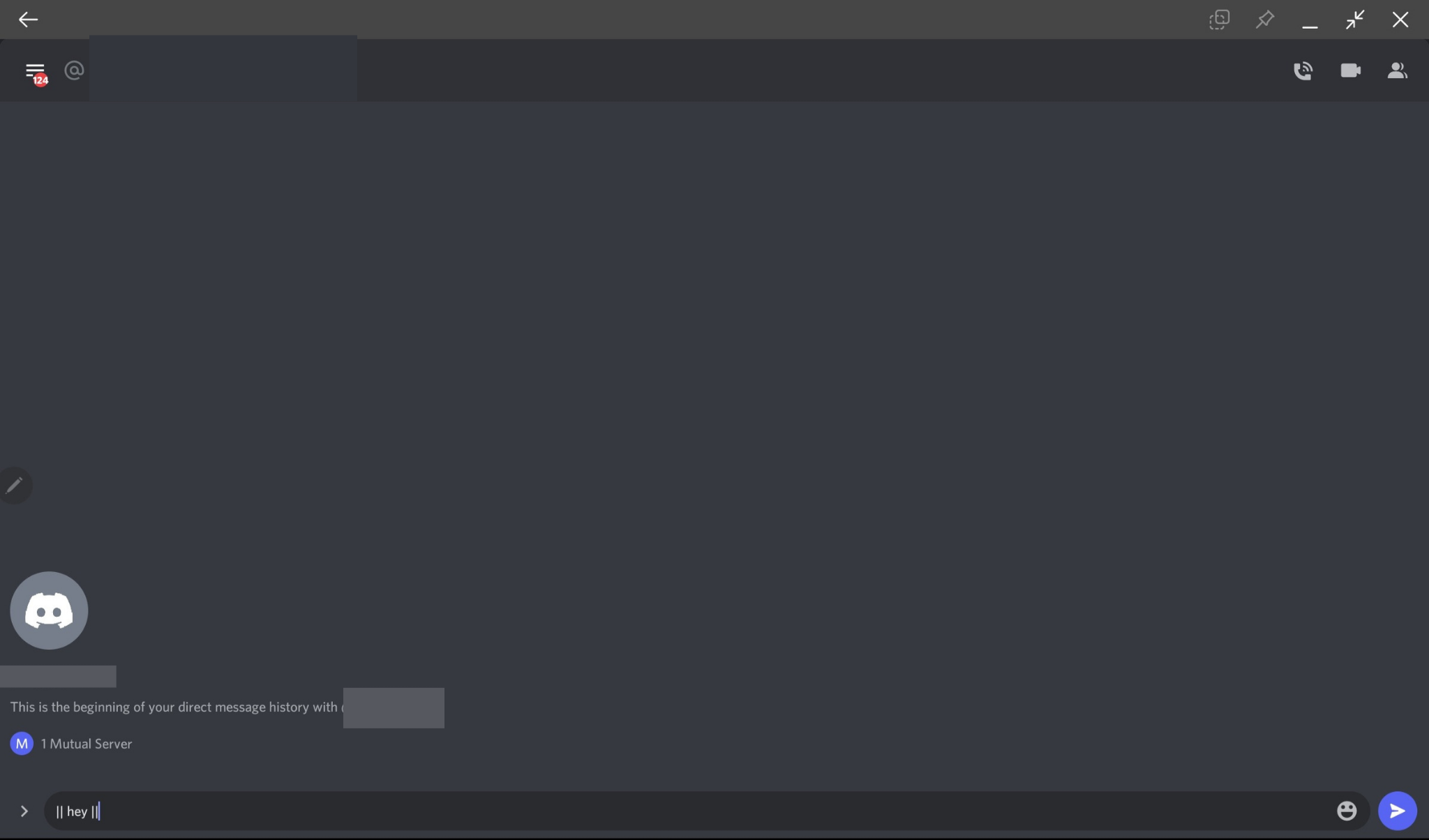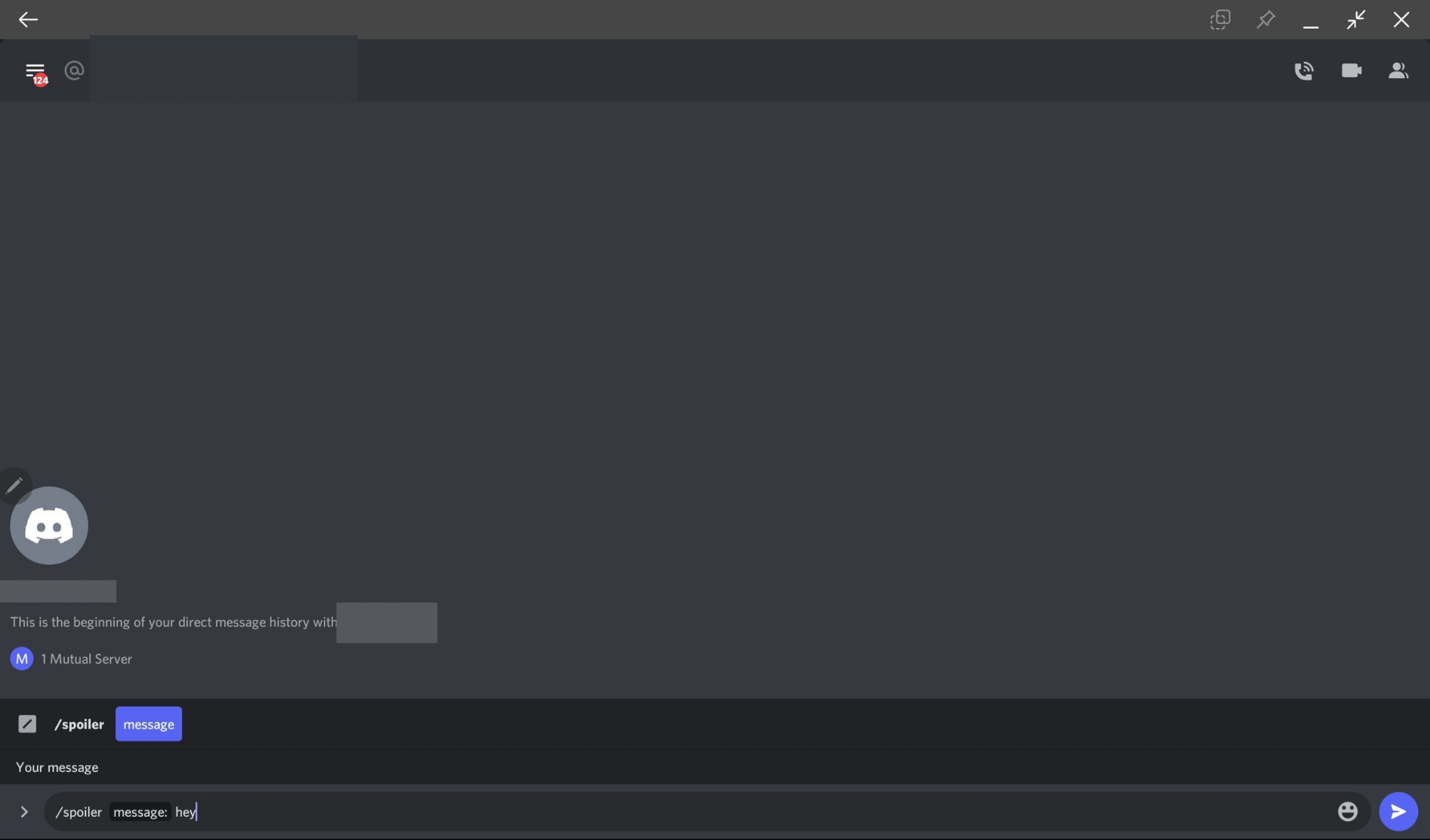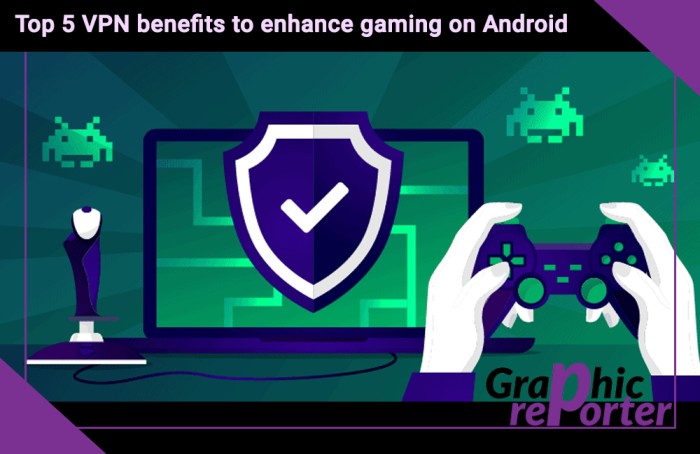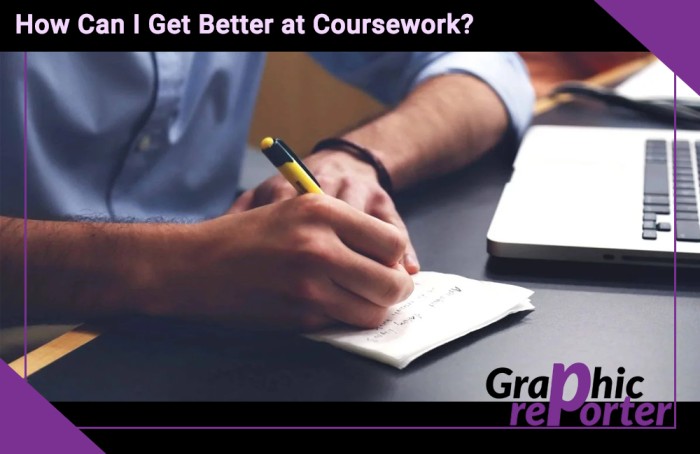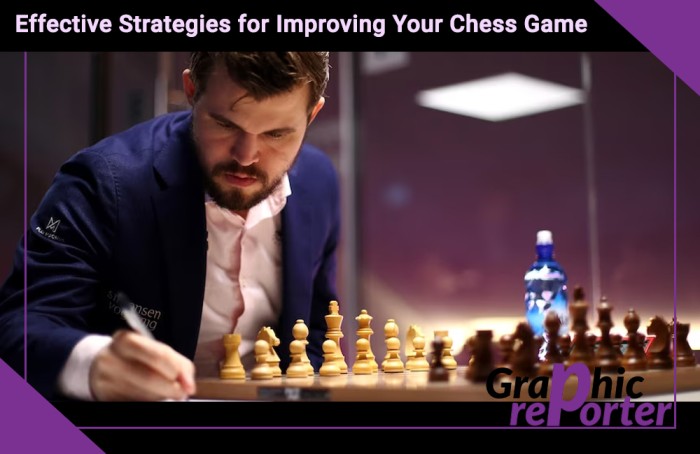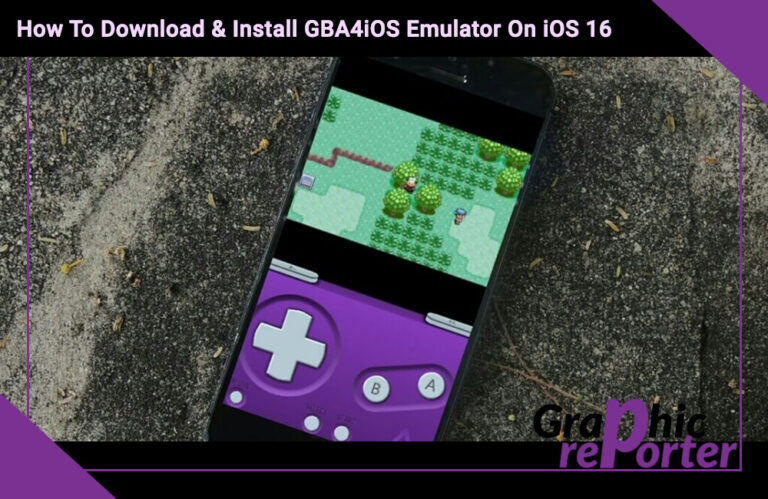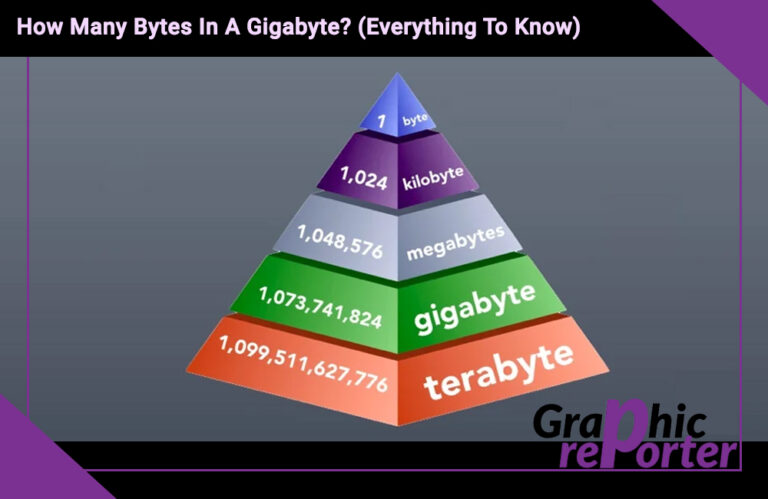How To Do Spoilers On Discord? [Text & Images]
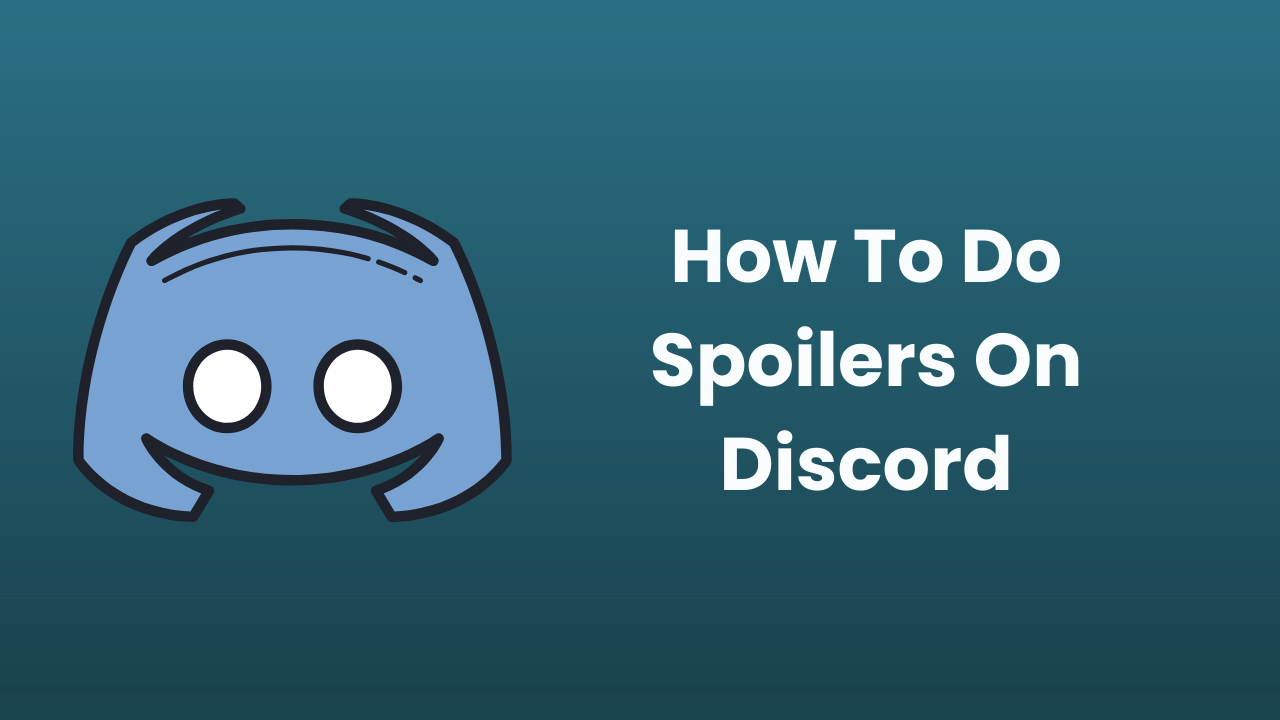
If you are a gamer, then you might have probably heard of Discord. Discord is a community-building social media platform. It allows you to form servers for your preferred topic or join other servers.
Just like any other social media platform, you can add other people as your friends, send them messages, send them multimedia files, and make audio or video calls.
Discord has various features that make it far better than most of the social media platforms out there.
One of the features of Discord is the ability to mark the messages you send on Discord as Spoilers. If you think the image or the message you are sending has any sensitive material or spoilers,
then you can mark it as spoilers, which will be hidden unless the user views it at their own will. Adding Spoilers on Discord is easy and this article will help you with it if you don’t know how to do it. In this article, we will be discussing how you can add spoilers to text, images, videos, or any other file on Discord.
Table Of Contents
Adding Spoiler To Text Messages
Adding Spoilers to messages is easy, and you can do it from your mobile and your PC. There are various ways to add spoilers to Discord, and given below are some of them-
Using Vertical Bar Symbol
The first way to mark messages as Spoiler is by using double vertical bars. All you have to do is add double vertical bars || at the beginning and end of the message you want to send.
For instance, if you want to send Hey to someone and mark it as a spoiler, then your message should look like this-
||Hey||
Using Advanced Options
Another way to do so is by using the advanced sections. Type in the message you want to send, and select the text.
Next, you will get advanced options; click on the Spoiler icon, which will mark the text as Spoiler.
Using Spoiler Command
You can also add Spoilers to text messages you send on Discord by using the spoiler command. To do so, type /spoiler command, press the Tab key, and then type your message.
You can either click on the Spoiler tab after typing the command. Your message with the spoiler command should look like this-
/spoiler hey
Adding Spoilers To File You Send
The above steps were for the text message you send, but what about the media files that you want to send to people. To add spoilers to the file you send, follow the steps given below-
- Open Discord on PC and open the chat inbox of the person you want to send the message to.
- Click on the + icon and then click on Upload a file.
- Now, select the file that you want to send to the person.
- Check the checkbox for Mark as a spoiler to mark the file as Spoiler.
- Click on the Upload button to send the file to the person.
Note- This step is only for PC users using Discord on their browser or the Discord application. There is no option to mark media files as spoilers for mobile phone users.
FAQ
What Are Spoilers On Discord?
Spoiler messages are generally those with spoiler content that you don’t want other users to view if they don’t want to. Marking the message as a spoiler will hide the message unless the user wants to open it of their own will.
How Can I Add Spoilers On Discord?
There are various ways to add spoilers to Discord. You can follow the above guide, which will help you send spoiler messages to the Discord messages.
Can I Mark Media Files As Spoilers?
Yes, Discord allows marking text messages and media files as the spoiler. You can mark any media file, be it video, photo or document, as a spoiler.
How To Mark Media Files As Spoilers?
We have discussed the method to do so in the article above. However, do note that Discord only allows adding spoilers to media files sent through PC, so if you use a mobile phone, you will not find the option to do it.
Final Words
This is how you can mark the messages as spoilers. We have discussed all the methods to send the text message and the media files as spoilers on Discord.
If you want to make spoilers on Discord, then you can follow the steps above, and you will be able to do so.