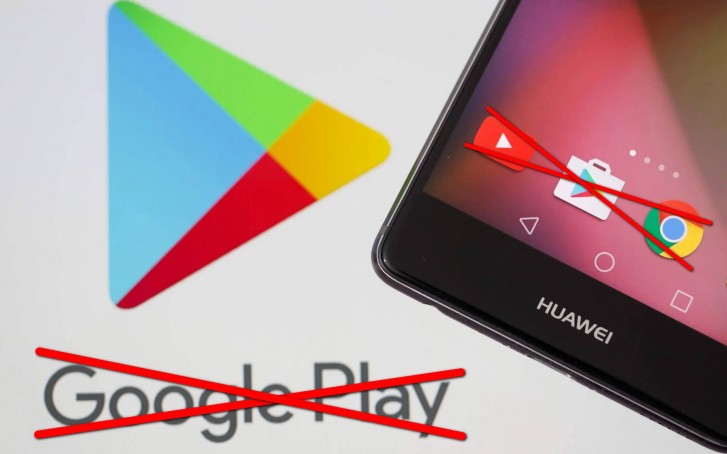There’s no denying that MatePad and MatePad Pro are two of the best smartphones made by Huawei. However, these devices have a major drawback. They don’t have Google Play Store.
The absence of the Play Store prevents users from downloading and using Google apps on their phones.
Just so you know Huawei’s official app store is AppGallery. So if you want to download any app or game, you will have to access AppGallery. It comes pre-installed on all Huawei phones.
Despite having AppGallery, some users still want to use Google Play Store on their Huawei devices. If you are one of them, you have come to the right place.
In this post, we will discuss the steps to download and install Play Store on Huawei MatPad devices. But before that let us tell you the reason why Play Store is not available on Huawei phones.
Table Of Contents
Why Huawei Smartphones Don’t Have Google Play Store?
It’s not just Huawei MatePad and MatePad, but none of the other phones of this brand have Play Store. This happened after the US ordered Google to stop providing services to Huawei. As a result, Play Store was removed from Huawei phones.
Huawei being a top-tier brand launched 5G long before any of the US companies. Fearing competition, the US government stopped Google services on Huawei devices.
It should be noted that Huawei phones released before the ban have Google Play Store. It’s the new devices like MatePad and MatePad Pro that lacks Google Services.
This decision was taken by the US to restrict Huawei’s growth. With Google stopping its services on Huawei phones, the company was forced to launch its app store called AppGallery. This app store has more than 45000 apps and games.
One good thing is that Huawei users can download Google apps from the net. We will discuss the steps in the upcoming section.
Guide To Install Google Play Store On Huawei MatePad
There are more than one ways to install Google Play Store on Huawei MatePad and MatePad Pro. To make things easier, we have covered all the methods in the section below. Go through the steps of each method and see which one is more appropriate for you.
Method 1: Install Google Play Store Via APK File
This is probably the most straightforward way to install Play Store on your Huawei MatePad device. Just follow these steps and you are good to go.
- Start by accessing the Huawei MatePad app drawer.
- Launch the Settings app.
- Go to Advanced Settings.
- Select the Security option.
- Toggle on the option that says “Enable Installation From Unknown Sources.”
- A message saying “This type of file can harm your device” will pop up on the screen.
- Hit the OK button to proceed ahead.
- Now download the Play Store APK file from a trusted online website. You also need to download APK files for Google Services Framework and Google Play Services.
- Install all three files on your device.
- Head to the app drawer and open Play Store.
- To download apps from the Play Store, you need to sign in using your Google Account. If you don’t have a Google Account, then create one.
- Once you are logged in, you can download any app from Play Store.
For this method to work, it is important to enable the Unknown Sources option on your phone. Also, make sure that you are downloading the APK files from a safe source.
Method 2: Install Play Store Via Google Installer
This is another easy way to access Google Play Store on your Huawei device. In this method, we will take the help of Google Installer.
- The first thing you need to do is download and install Google Installer and Google Play Store APK files on your device.
- To proceed with this step, first enable Unknown Sources from the Settings app.
- After downloading the APK files, locate them on your device.
- Now install the two apps by following the instructions shown on the screen.
- Next, you will have to install Google Services Framework.
- Agree to the terms and conditions by tapping on the Red button. Also, give all permissions.
- Now you are ready to install the Google Play store on your phone.
Method 3: Install Play Store Via GSM Installer
You can also use the GSM Installer to install Play Store on your Huawei device. If you are not sure how to go about it, refer to the steps given below.
- Navigate to the app drawer on your phone.
- Launch the Settings app.
- Go to Advanced Settings.
- Choose Security and activate “Enable Installation From Unknown Sources.”
- Now look for a safe site to download GSM Installer.
- After the download process, install the GSM Installer on your device.
- Now you proceed to download the Play Store APK file. Once again, look for a secure website to get the file.
- Once Play Store is installed on your Huawei device, log in with your Google account.
- Now you can enjoy downloading all the apps and games you like.
Method 4: Install Play Store Via Chat Partner App
If you choose to follow this method, you will have to download the Chat Partner app. This is the simplest way to use Play Store on your Huawei device.
- First download and install the Chat Partner app on your device.
- Open the app and choose Detect Device.
- Select Repair Now and tap Activate.
- Now you can download Play Store on your device without any restrictions.
For those who don’t know the Chat Partner app helps you to bypass Play Protect blocking on a Huawei smartphone.
Method 5: Install Play Store Via Google Services Framework
This method is slightly longer than the previous ones. To avoid any confusion, we have explained the steps in detail.
Here’s what you need to do:
- Turn on your PC and download Huawei Suite.
- You also need to download Google Apps and Lazy App on your PC.
- Install all the apps that you downloaded. Once that is done, connect your Huawei phone to your computer using a USB cable.
- Now put it on File Transfer mode.
- Head to Settings and locate HDB.
- To use the HiSuite option, choose Allow HiSuite.
- Give some time for your device to connect to the computer via HiSuite.
- Once the connection is established, the HiSuite should appear on the PC screen.
- Next, extract the LZPlay app on your computer.
- You will see a password show up on the screen. Enter “a12345678” as the password. This will install LZPlay on your device.
- Go to your Huawei phone and access the File Manager app and install the apps that you downloaded previously on your PC>
- Make sure to install one app at a time.
- Once all the apps are installed, open LZPlay.
- Hit the Activate button and ignore everything else on the screen.
- Now complete your registration using your Google ID.
That’s it. Now you are all set to use Google Play Store on your Huawei phone.
Final Words
The absence of the Google Play Store on Huawei MatePad and MatePad Pro is a disadvantage. But you can overcome this limitation by following any of the methods discussed in this post. Out of all the five methods, we think the first one is the best. But it’s up to you to decide which method you will follow.