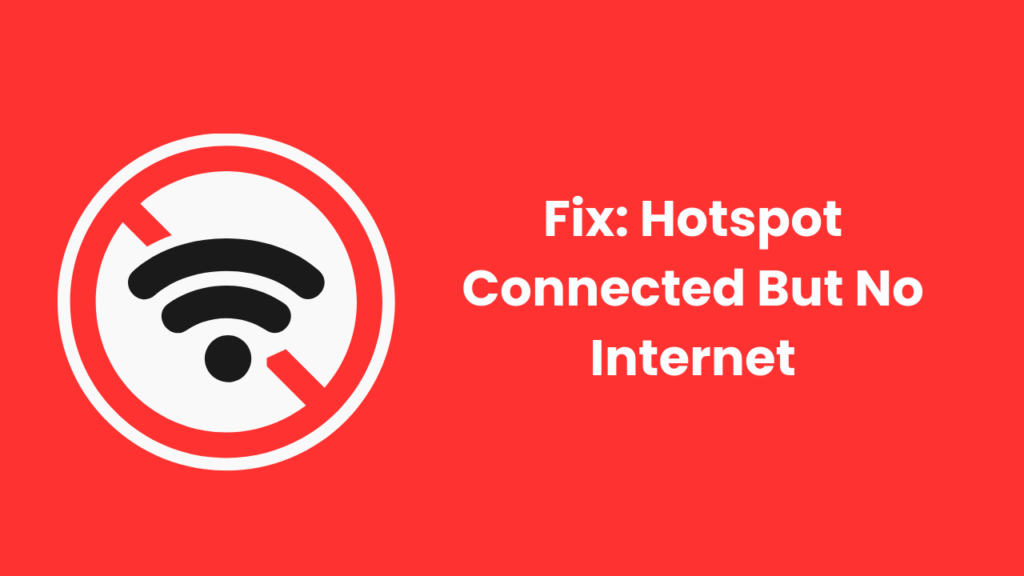With the rise of Android devices in the last 5 years, people are relying on the internet to be connected to the world, while using social media, watching videos, or listening to music.
One of the most commonly used connection types is WIFI, as it has the ability to support faster data speeds and is easy to use.
One of the most common issues that are faced by some Android users is the “Hotspot Connected but Limited or No Internet” This is an issue that can be easily fixed by various checks and it is one of the most frustrating issues when you are trying to do some work.
Before we get into fixing the issue, let’s see how one can turn on Mobile Hotspot on an Android Device. There are various methods.
Table Of Contents
Phone Hotspot
Navigate to your Phone’s Settings Section. Then find “Network & Internet” and tap on it, then tap on “Hotspot & tethering” and then “Wi-Fi hotspot”.
To change the Name and Password of your Hotspot, Tap on “Setup Wi-Fi Hotspot”.
Tether by Bluetooth
First pair both the devices by turning on Bluetooth on both devices. Setup the other device to receive its network connection by Bluetooth.
Then open your Phone’s setting, then find “Network & Internet” and tap on it, then tap on “Hotspot & tethering” and then “Bluetooth tethering”.
Tether by USB cable
First, connect to the device using a USB cable; make sure all the drivers of the Phone are installed on the computer/laptop correctly. After connecting, navigate to the settings of the Android Phone, then select “Hotspot & tethering”. Select USB tethering and the computer\laptop will be connected to the Internet.
The most commonly used method is the Phone Hotspot method as it is easy to set up, and is just simple as connecting to any other Wi-Fi available.
Fix Mobile Hotspot Connected but No Internet on Android:
Check if the phone has its data turned on:
This is a basic check as the device needs the data turned on, for the other device to access the internet.
This is something some users forget to check. Also, make sure that your Hotspot device has an active data connection otherwise you will not be able to use the internet.
Switch Airplane Mode On and Off:
This is a method that usually fixes the error and works for most Android Users. All the user needs to do is switch the Airplane Mode On and off.
The airplane mode basically resets the Signal and Network adapter to help the connection be restarted again.
To switch the Airplane Mode On and off, all you have to do is pull the notification drawer down, and then look for an Airplane icon, tapping on it will activate it.
Wait for 5 seconds, then tap on the Airplane icon again to deactivate it and wait on all the Mobile networks to appear again, and then turn on the data and the Hotspot of the device.
Restart Both the Devices:
A quick restart will address most of the problems, including the Mobile Hotspot but no internet. In this process, both the computer and the one sharing the internet and the one connecting to the hotspot are to be restarted.
This usually restarts the software and the network adapter of both the devices, eliminating any possibility of a bug in the software preventing a connection to the internet.
Clear System Cache:
Such a problem also arises because of a corrupted device cache. If restarting the device does not fix the issue then you need to clear the Device cache.
Nonetheless, a complicated method may be to clear the device cache. Clearing the system cache basically removes any logs or errors that might be causing connection issues. Steps of clearing the System Cache are:
Step One: Turn off your Android Phone. Make sure you have a charge above 20% so you don’t have any sudden shutdowns while performing this procedure.
Step Two: Hold the Power Button + Volume down Button together. This will bring up the recovery menu, this is an important step and pay attention to what options are present. This menu might differ from manufacturer to manufacturer.
Step Three: Navigate the menu using the Volume Up and Volume down Button. Navigate to “Wipe Cache Partition”. Use the Power Button to select the option and it will initiate the process.
Step Four: After the step is done, select the Reboot option in the Recovery Menu, which will start the phone to restart.
Now turn on your data and turn on your Hotspot, it will start without any hitches.
Check the Maximum allowed Connections
Make sure to check the maximum allowed connections, If you are connected to the mobile Hotspot, but are unable to access the internet, then you must verify the option that makes the highest connection. By default Android permits 8 devices to be paired.
And if you’re the 9th user of the Mobile Hotspot, you’re not going to be able to access the internet. To check the Maximum Connections; Navigate to Wireless & Network > Tethering & Portable Hotspot > Portable Wi-Fi hotspot > Configure Hotspot > Max connections allowed.
Navigate to Wireless & Network > Tethering & Portable Hotspot > Portable Wi-Fi hotspot > Configure Hotspot > Max connections allowed.
Check if you have enabled the maximum available option so many numbers of users can connect easily.
Change from Dynamic IP to Static IP:
Mobile data has a dynamic IP address, which tends to alter every time you turn it on. So sometimes setting up a static IP address will solve the connection problem. The steps are to change from Dynamic to Static IP:
Step One: Navigate to Settings in the connected device, select Wi-Fi connection, and long-press the name of the Hotspot, this will bring up a Menu, this setting can also be found under Modify Network of the Wi-Fi.
Step Two: Change the IP setting from Dynamic to Static IP, and then assign an IP starting with 192.168.x.x (Replace with any number from 1 to 255). Do not change anything else from the settings, press apply and this should fix the issue.
If you see Static IP in place of Dynamic IP, Change it to Dynamic IP to fix the issue.
FAQs
1. Why is my hotspot connected but not working?
The most common reason behind this issue is due to network connection. If you don’t have a working internet connection, you will be able to connect to the mobile hotspot but you won’t be able to connect to the internet. We’d recommend cross-checking whether you have internet access or not.
2. How do I fix the hotspot connection?
If you aren’t able to connect to your hotspot connection or it is automatically disconnecting, it could be a software issue. The easiest way to fix that is by turning on airplane mode and then turning it off. Besides that, you can also reboot your device and check if that helps sort out the problem.
3. Why does my phone say connected but no Internet access?
It could be a network issue or sometimes it is a problem with your mobile’s operating system. If the internet access restores by itself after a few minutes, there’s nothing you have to do. But, if the problem persists, we’d recommend you turn off the phone and turn it on again.
4. Why did the hotspot stop working?
Sometimes, it is the network carrier that’s causing the problem with your hotspot. So, we’d recommend you check the network carrier and the plan associated with it. If that isn’t the issue, you can reboot your device and see if that helps in fixing the issue.
5. Why my Mobile Hotspot is not connecting to my laptop?
One of the primary reasons is due to driver incompatibility. Check the wireless network settings in your laptop and ensure that the settings are enabled on your device. If not, then you might experience issues connecting your hotspot to your laptop and vice versa. If nothing works, do a quick reboot of your laptop and your mobile.
Conclusion
These are the 5 methods that are guaranteed to help you with the issue of Fix Mobile Hotspot Connected but No Internet on Android.