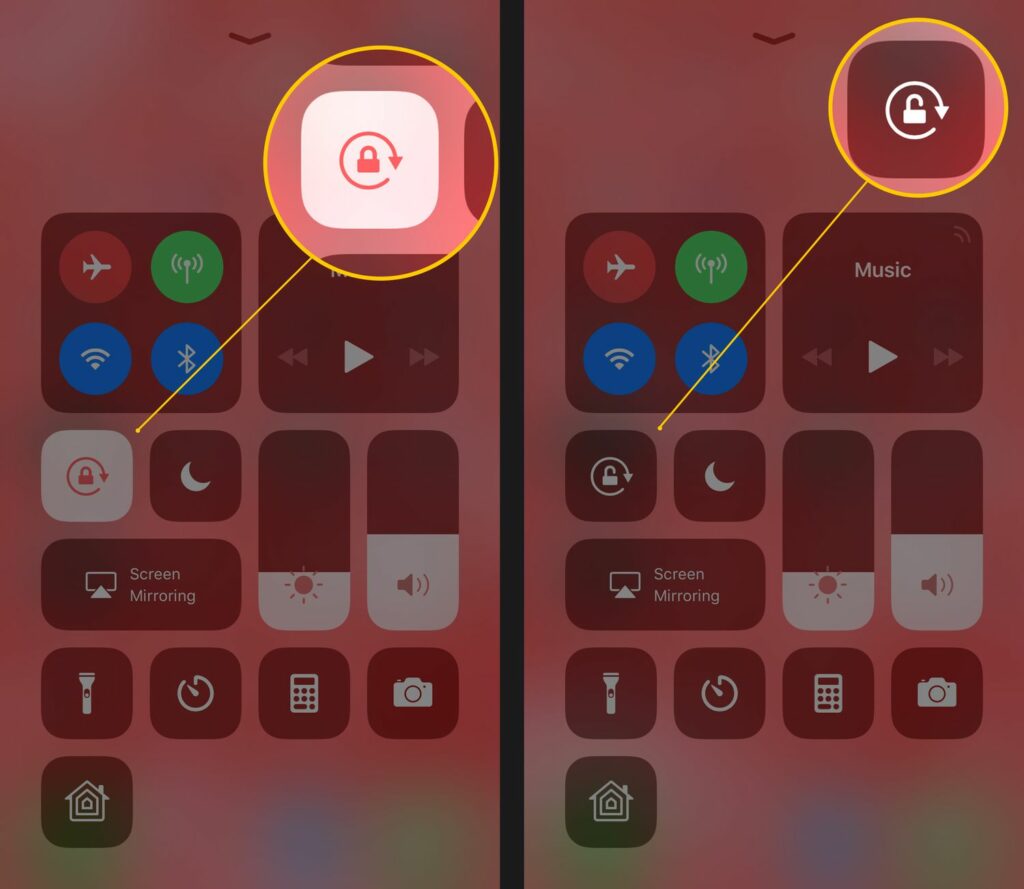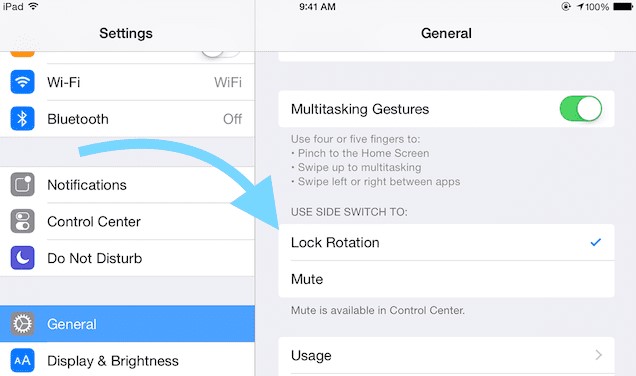There are multiple reasons why one needs to rotate the screen on their iPhone. There are practical reasons and there are reasons associated with enhancing the user experience. Either way, if you are a beginner iPhone user and you are confused about how to rotate your screen, this article will walk you through all the details.
Irrespective of whether you want to view the screen in landscape or portrait mode, screen rotation comes with a lot of perks. The good thing about an iPhone is that you get to rotate the screen in multiple ways. You can do so from the control center, from the settings, or even while using an application.
This article will further explore all the steps and key pointers that you need to keep in mind when it comes to rotating your screen on an iPhone.
Table Of Contents
Understanding the Significance of Screen Orientation
Screen orientation, in simple terms, signifies the way the content is displayed on your iPhone. Typically, the iPhone screen’s orientation is based on the device’s physical position.
What’s great about iPhones is they are designed to adapt the screen orientation based on the device’s location and positioning. Understanding screen orientation is important as it enables you to utilize apps optimally and view content on the iPhone in a more comfortable way.
Generally, there are two types of screen orientation:
- Landscape – Landscape mode occurs when you rotate your iPhone 90 degrees to the side, with the longer edge horizontal. In this orientation, the content on your screen adjusts to fit the wider aspect ratio.
- Portrait – Portrait mode is the default orientation for the iPhone’s screen. When you hold your device upright with the longer edge vertical, the content is displayed in portrait mode. This orientation is ideal for tasks like browsing websites, reading emails, scrolling through social media feeds, and making phone calls.
Now that you have the basics sorted, let us walk you through the different steps you need to follow to adjust the screen’s orientation.
Enabling the Screen Rotation in iPhone
Like most smartphones, even iPhones come with their automatic screen rotation feature enabled. If it isn’t, it means that you’d need to manually change and adjust the screen’s orientation every time you use the device.
If you want to cross-check if the screen rotation is enabled, follow the steps mentioned:
- Start by unlocking your iPhone and navigating to the home screen.
- Swipe up from the bottom of the screen to launch the Control Center.
- Amidst all the options, you need to find the “lock” icon. Once you find it, check whether or not it is highlighted. If it isn’t highlighted, you need to enable it immediately.
- Another bypass method is via Settings. Go to Display and Brightness and tap on Auto Lock. If it isn’t enabled, enable it.
Once that is sorted and out of the way, the next thing we have to focus on is the steps to rotate your screen while you are accessing certain applications. This can be a little tricky to sort, so ensure that you follow the steps mentioned.
How to Rotate the Screen in Apps on Your iPhone?
The majority of the applications that you use on your iPhone support the automatic screen rotation feature. However, some might have specific needs, which you need to follow and prioritize.
Here’s what you need to know:
- Photos and camera – Launch the camera app or the Photos app on your iPhone. The moment you rotate your iPhone, the screen’s orientation will change immediately.
- Safari and Mail – These apps also support the automatic screen rotation feature, which means that the screen’s rotation will match the device’s physical orientation or positioning.
- Games and video playback – Playback: Many games and video players support screen rotation. During gameplay or video playback, simply rotate your iPhone to change the orientation.
These are some tips we’d recommend you keep in consideration when you are wondering about the iPhone’s screen rotation feature.
Why won’t the iPhone Screen Rotate?
Although quite rare, there are instances when the iPhone screen doesn’t rotate even when you are changing the device’s positioning or changing the lock orientation from the Settings.
Following are a few fixes worth trying out:
- Quit and restart the app
If you find that the screen orientation feature isn’t functioning as it should in a particular application, the best way to overcome that issue is by quitting and then restarting the app.
Sometimes, temporary software glitches often lead to issues with the app’s functioning, which can affect the screen orientation function. Closing and relaunching the app fixes that temporary bug, error, or glitch.
- Restart the phone
If you notice that the screen orientation feature isn’t working for any of the applications, it is most likely an iOS glitch or a software issue that needs to be addressed immediately.
Instead of closing a single app and relaunching it, what you can do is turn off the iPhone entirely and then restart it again. What this does is a soft reboot and fixes any lingering software issue that could have been contributing to the error.
- Reset to factory settings
This is the last resort that you should only consider if none of the above fixes are working. Resetting your iPhone to factory or default settings means that you are deleting all the data and the details that are programmed into your iPhone.
So, all the extra downloaded apps saved passwords, saved Wi-Fi networks, etc. will be deleted. Your iPhone will turn into how it was when you first bought it. The risk is that your data might be deleted, so ensure that you have a backup.
Conclusion
Changing your iPhone’s screen rotation isn’t as complicated as you think. Certain aspects might be a little confusing for beginners. However, given that auto screen rotation is mostly enabled in the iPhones, there’s not much you’d need to do by going out of your way. By following this comprehensive guide, you now have a thorough understanding of how to rotate your screen on your iPhone.