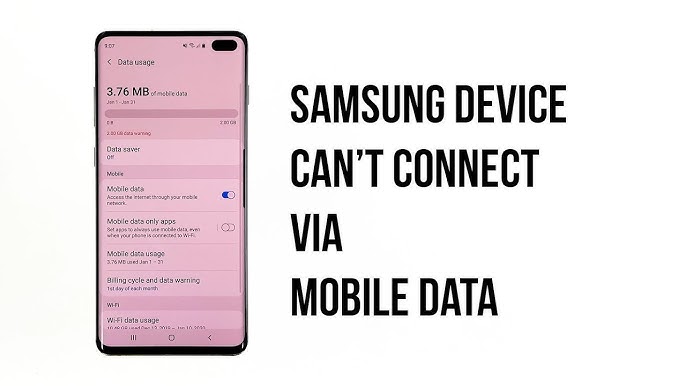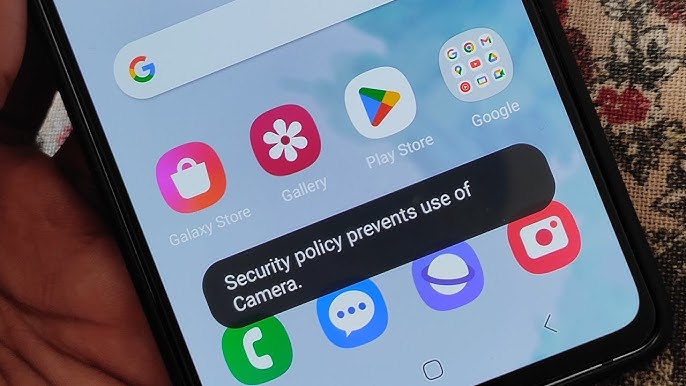After Apple, Samsung is the most popular brand of smartphones. Samsung phones are known for their feature-rich interface and performance. Despite everything good, Samsung phones are not perfect.
Like all other smartphone users, Samsung users also face issues from time to time. One of the common problems to talk about is the “Security Policy Prevent Use of Mobile Data.”
If you are facing this issue, know that you are not the only one. Many Samsung users have complained about the same error. This particular problem is commonly encountered on the Samsung Note 20, Samsung Galaxy S10e, and Samsung A20. However, it can also occur on other Samsung devices.
To help you out, we have provided a detailed guide below. If you are facing a similar issue with your Samsung phone, you may find this article helpful.
Table Of Contents
Reasons Behind Security Policy Prevent Use Of Mobile Data
Before moving on to the solution, it is important to know what’s causing this issue. It mostly happens when you buy a locked Samsung phone. Let’s say, you bought a Samsung smartphone from a seller on eBay or Amazon. At the time of purchase, the phone was unlocked. But after making payment, you find that the phone is locked to a particular carrier. It means that the phone will work only with the SIM card of that particular network.
The best solution is to try and unlock the device yourself. If that’s not possible, you will have to call your service provider. Or you can visit their website.
After you contact them, they will give you a code to unlock the phone. Whether they will charge for money or not, depends on the service provider. Once you unlock the device, you can use SIM cards of other networks in your device.
In case, your service provider fails to help you, the only option left is to troubleshoot the problem yourself. We will discuss the solution in detail in the next section.
Solution To Fix Security Policy Prevent Use Of Mobile Data
Some users have claimed that resetting the phone’s network settings has solved the problem. We believe they are telling the truth because resetting the network preferences will return it to the factory state. Since many of you are not sure how this process works, we have detailed the steps below.
- Take your Samsung phone and swipe your fingers from the top of the screen.
- Go to the Settings icon, located at the top-right edge of the screen.
- Locate the option General Management and tap on it.
- Select the Reset option.
- Choose Reset Network Settings.
- Tap on the Reset option again.
- Now you will be asked to provide your password, pattern, or PIN.
- Select Reset to confirm your action.
Now try using your phone’s data and see if the problem is resolved. Should the issue persist, hard reset your phone. This will delete all saved settings and preferences and return your phone to the factory state. You will find the Factory Reset option in the Settings app.
How To Fix Security Policy Prevents Use Of Camera On Samsung Phones?
“Security Policy Prevent Use Of Camera” on Samsung phones is a similar problem as the one we discussed above. Once again, you are not the only person to experience this issue.
Whenever this problem occurs, it prevents you from using your phone’s camera. No doubt, it is an annoying issue and needs to be dealt with right away.
The “Security Policy Prevent Use Of Camera” is an error that usually happens after the phone’s software update. But it can also be caused due to other reasons, such as:
- Corrupted camera app
- Enabled phone sensors
- Wrong configuration of the camera app
- Interference from a third-party app
No matter, what the reason is, it needs to be fixed so you can use your phone’s camera again.
Solutions To Fix Security Policy Prevent Use Of Camera On Samsung Phones
We have put together some easy fixes that will help you get rid of the “Security Policy Prevent Use Of Camera” error. Just make sure to follow the steps correctly and you are good to go.
Solution 1: Restart Your Phone without SD Card And SIM Card
Restarting or rebooting is probably the easiest of all solutions. So before trying any complicated methods, you should start with this one.
Here’s what you need to do:
- Turn off your phone and remove the SD card and SIM card.
- Put your phone on charge and don’t remove it till it reaches 100%.
- After your phone is fully juiced up, switch it on but without an SD card and SIM card.
- Now open your phone’s camera and see if it’s working.
If the error exists, move on to the next solution.
Solution 2: Enable Safe Mode
Sometimes the “Security Policy Prevent Use Of Camera” error is caused due to a malicious app. In that case, enabling Safe Mode may help solve the problem as it disables all third-party apps.
To put your phone on safe mode, follow these steps:
- Long press the Power button of your phone.
- You will see a menu appear on the screen
- Select the Safe Mode option and tap OK.
- This will restart your phone and disable all third-party apps that are installed on the device.
This is an effective solution and should remove the error in the first attempt.
Solution 3: Clear Data And Cache Of Camera App
Some users claim that clearing data and cache of the camera app resolves the error. It’s a simple solution and therefore you should try it too.
To go about this process, you need to follow these steps:
- Access the Setting app and tap on App Manager or Apps.
- Choose the Camera option followed by Storage.
- Tap on Clear Data and confirm your action.
- Next, tap on Clear Cache and confirm your action.
- After you are done with the above steps, check if your phone’s camera is working.
Solution 4: Install The Latest OS Updates
The “Security Policy Prevent Use Of Camera” error may be occurring because your phone’s OS is outdated. In this case, the only logical solution is to install the latest OS updates.
Here’s what you need to do:
- Open the Settings app and go to System.
- Select About Phone followed by Software Update.
- Tap on the option Check For Updates.
- If there are any new updates available, it will appear on the screen. You can then download the updates by tapping on the Download & Install option.
- Once the updates are installed, restart your phone.
Solution 5: Factory Reset Your Phone
If none of the above methods works, you should consider factory resetting your phone. Here are the steps you need to follow:
- Open the Settings app.
- Navigate to Backup & Reset.
- Select the option Factory Data Reset.
- Tap on Reset Device.
- Choose the option Erase Everything.
- Wait for the factory reset process to complete.
- Once the process is done, your phone will restart.
Final Words
Samsung phones are great. But sometimes it may trouble users with minor problems like “Security Policy Prevent Use of Mobile Data.” Now that you know how to resolve this problem, we believe, you should be able to fix it all on your own.