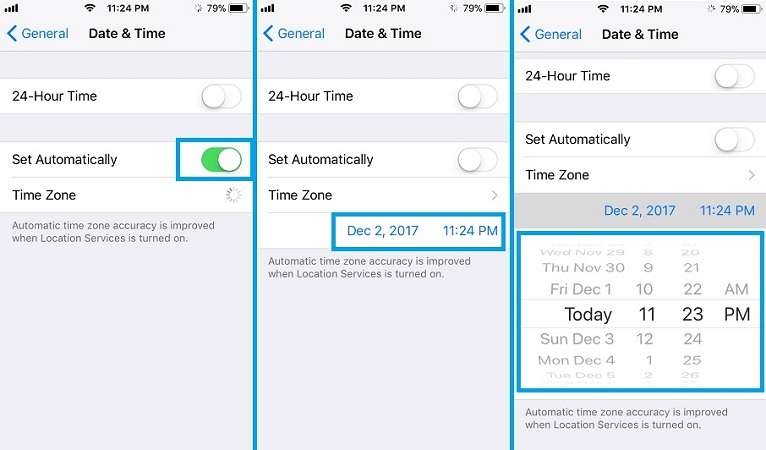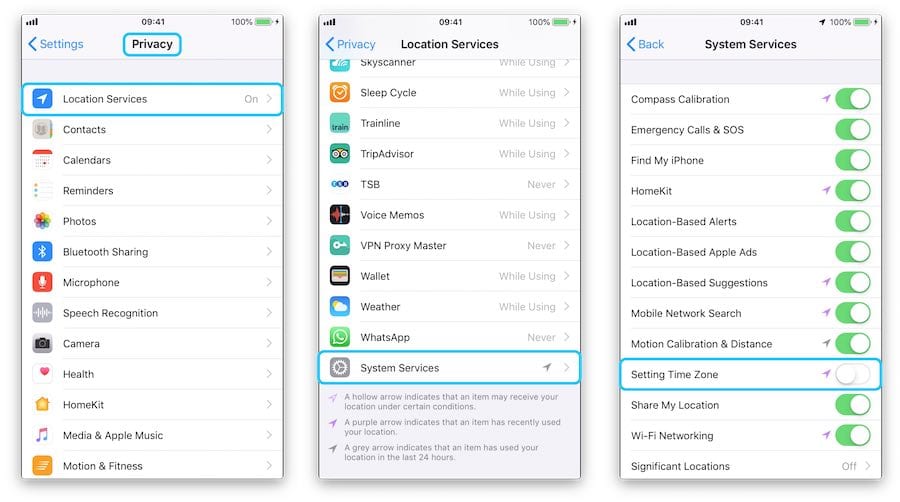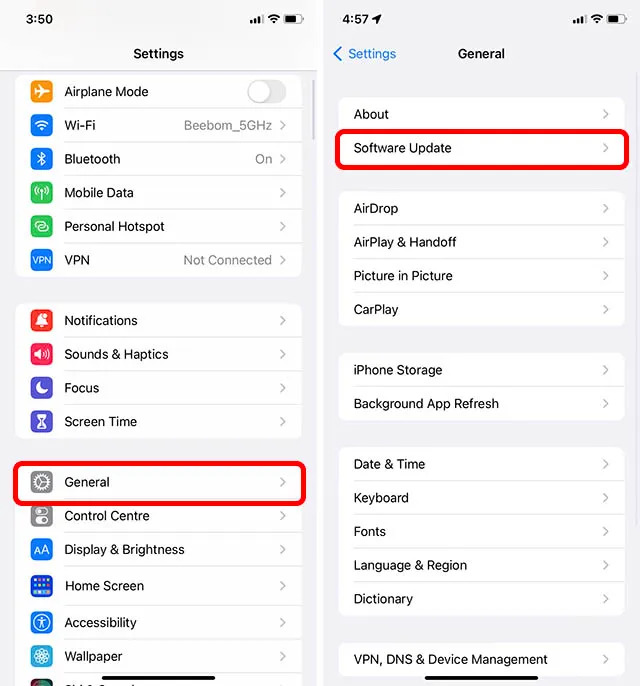Daylight Saving Time (DST) is a practice followed by many countries to make better use of daylight during certain periods of the year. This practice involves setting the clock forward by one hour in the spring and setting it back by one hour in the fall.
The main objective is to extend daylight hours in the evening and reduce the need for artificial lighting. With the world’s reliance on smartphones lately, people are often curious to know whether or not their respective devices will automatically adjust to Daylight Saving Time.
This article will further explore more about whether or not your iPhone automatically adjusts for Daylight Savings Time and what you can do if it doesn’t.
Table Of Contents
Understanding Daylight Saving Time
Before we explore more about your iPhone’s behavior concerning Daylight Saving Time, let us clarify our basics first.
The concept of Daylight Saving Time is quite foreign and confusing for some people. How does one extend and reduce the time as they wish?
The origins of DST date back to the late 19th and early 20th centuries, with various countries adopting it at different times and for various reasons.
The primary objective remains to maximize daylight during the longer days of spring, summer, and early autumn, providing potential benefits such as energy savings and promoting outdoor activities.
Will my iPhone Automatically Adjust to Daylight Saving Time?
We will discuss more about the resolutions in the later part of the article. However, let us walk you through the most commonly asked question, “Will the iPhone adjust automatically?”
The standard answer is yes, it should. If you have your iPhone’s time and date settings set to automatic, you shouldn’t have to manually do anything to change the time when Daylight Saving Time is enabled.
Since the time and date feature relies on a combination of GPS, cellular network signals, and Wi-Fi connections to pinpoint your location accurately, you shouldn’t have to worry about the device not adjusting based on the DST.
How to Fix “iPhone Not Automatically Adjusting to Daylight Saving Time”?
In case your iPhone isn’t automatically adjusting to the standard Daylight Saving Time, there could be a few reasons that you need to take a look into. Let us break down those resolutions in detail:
1. Check the time and date settings
The most significant feature that determines your iPhone’s automatic adjustment to Daylight Saving Time is the specific time and date settings. You need to understand that iPhones operate based on the settings.
Hence, if your iPhone’s Time and Date aren’t set to automatic, be assured that it will showcase issues when it comes to adjusting to Daylight Saving Time.
Here’s what you can do:
- Unlock your iPhone and open the Settings app.
- Tap on General.
- Navigate to Date and Time.
- If the “Set Automatically toggle is disabled, enable it immediately.
Once you enable the toggle, you can then go ahead and relax because the iPhone will adjust the time based on your geographic location. So, if you live somewhere that has the DST happening, the device will adjust itself accordingly.
2. Enable Setting Time Zone
The next tip we’d recommend you follow is to enable the Setting Time Zone. This is present under the Location services on your iPhone. For this, you need to follow the steps mentioned:
- Open the Settings app on your iPhone.
- Navigate to “Privacy.”
- Tap on “Location Services.”
- Under that, you have to cross-check that the location services are enabled.
- Then, tap on System Services.
- Find “Setting Time Zone” and enable the toggle from there.
This is quite a foreign subject for many users, especially ones that haven’t been using iPhones for a very long time. However, we’d recommend you cross-check this tip too.
3. Disable Airplane Mode
If the Airplane mode is enabled on your iPhone, that might prevent the device from adjusting to the real-time DST timing adjustment.
The Airplane mode interferes with a variety of functions related to the iPhone, which is a reason why you need to ensure and cross-check that you have disabled the Airplane mode specifically before the DST is about to hit.
Here’s how to check:
- Open your iPhone Settings.
- Find the “Airplane Mode”
- If the toggle is enabled, immediately disable it.
Once done, wait for a few seconds for the networks to restore, after which your iPhone should be able to adjust itself to the DST timings.
4. Check for iOS Updates
If you are using outdated iOS firmware on your iPhone, that’s another potential reason you aren’t able to guarantee the iPhone’s automatic adjustment with the Daylight Saving Time.
In that case, we’d suggest you check for available iOS Updates on your device. If you have an available update, installing it is mandatory.
Here’s how to proceed:
- Open Settings on your iPhone.
- Go to General.
- Navigate to Software Update.
- If an update is available, click on “Download and Install” from there.
Next, you’d have to patiently wait until the iOS update is done installing on your device. It might take some time, so hang in there.
Manually Adjusting Time on iPhone
For various reasons, some users may prefer not to rely on automatic time adjustments, especially during Daylight Saving Time changes.
In such cases, they can opt to disable the “Set Automatically” feature and manually adjust the date and time on their iPhones.
However, this means that users need to remember to change the time themselves when DST starts or ends. If you implement the resolutions mentioned above, you shouldn’t have to take the long route to fix the time manually by yourself.
Conclusion
iPhones come with the “Set Automatically” feature, which applies to Daylight Saving Time too. If you have been wondering about the same, we hope this article gives you all the insights you need regarding the same. With iPhones taking care of the time changes, users can focus on making the most of longer daylight hours. So, what are your plans?